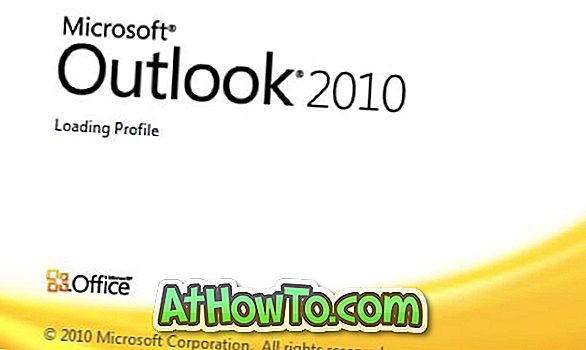Pokud byl počítač předinstalován s operačním systémem Windows 10, je pravděpodobné, že váš počítač bude mít podivný název počítače. Jak pravděpodobně víte, je možné zobrazit název počítače kliknutím pravým tlačítkem myši na ikonu Tento počítač (ikona počítače) na ploše nebo Průzkumník souborů a potom klepnutím na příkaz Vlastnosti.
Je důležité nastavit jedinečný název počítače, zejména pokud je počítač součástí sítě nebo pokud často potřebujete počítač připojit k síti. Pokud je v síti více počítačů se stejným názvem, můžete při připojování počítače k síti narazit na problémy.

Přejmenování nebo změna názvu počítače v systému Windows 10 je poměrně snadná, protože pomocí aplikace Nastavení a starého ovládacího panelu můžete změnit název počítače se systémem Windows 10. V této příručce uvidíme, jak přejmenovat počítač se systémem Windows 10.
Níže jsou uvedeny dva způsoby, jak snadno změnit název počítače v systému Windows 10.
Metoda 1 z 2
Změňte název počítače Windows 10 pomocí Nastavení
Krok 1: Otevřete nabídku Start, klepněte na ikonu Nastavení a otevřete aplikaci Nastavení.

Pokud v nabídce Start chybí ikona Nastavení, podívejte se na naši opravu na ikonu nastavení, která chybí v příručce nabídky Start systému Windows 10.
Krok 2: Na domovské stránce aplikace Nastavení klepněte na ikonu Systém .

Krok 3: Klepnutím na tlačítko O aplikaci zobrazíte různé informace o počítači a systému Windows 10, včetně aktuálního názvu počítače.
Krok 4: Klepnutím na tlačítko Přejmenovat PC spusťte dialog Přejmenování počítače.

Krok 5: Zadejte nový název počítače se systémem Windows 10 a klepněte na tlačítko Další .

Upozorňujeme, že systém Windows 10 neumožňuje při přejmenování počítače se systémem Windows 10 používat mezery a určité speciální znaky. Například nemůžete nastavit Into Windows jako jméno PC, ale můžete nastavit IntoWindows (bez mezery).
Po dokončení se zobrazí následující dialog s příkazem Restart now a Restart later. Restartujte počítač nyní nebo později a nastavte nový název jako název počítače se systémem Windows 10. \ t

Metoda 2 z 2
Přejmenovat Windows 10 PC přes Control Panel
Kromě výše uvedené metody můžete použít klasickou metodu Control Panel ke změně názvu počítače se systémem Windows 10. Zde je návod, jak pomocí ovládacího panelu přejmenovat počítač se systémem Windows 10.
Krok 1: V nabídce Start zadejte příkaz Sysdm.cpl nebo příkaz Spustit příkazové pole a stisknutím klávesy Enter otevřete Vlastnosti systému.

Krok 2: V části Název počítače klepněte na tlačítko Změnit a otevřete dialogové okno Změny názvu počítače nebo domény.

Krok 3: Do pole Název počítače zadejte nový název počítače a klepněte na tlačítko OK .

Zobrazí se následující dialog se zprávou „Musíte restartovat počítač, abyste mohli tyto změny použít“.


Chcete-li nastavit nový název jako název počítače se systémem Windows 10, restartujte počítač. A je to!