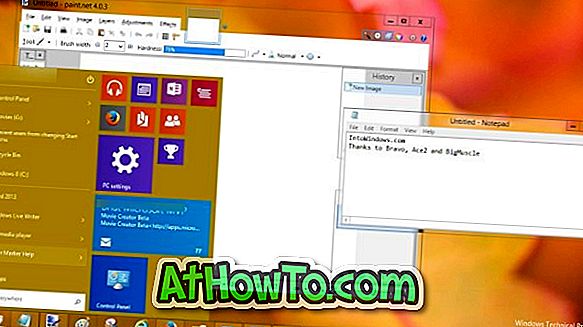Vytváření a správa uživatelských účtů je ve Windows 10 snadné. Po vytvoření uživatelských účtů můžete povolit nebo zakázat uživatelské účty, přidávat nebo odebírat hesla uživatelských účtů a snadno odstraňovat uživatelské účty.
Někteří uživatelé chtějí z nějakého důvodu přejmenovat své stávající uživatelské účty. Chtějí přejmenovat uživatelské účty bez vymazání existujícího účtu nebo vytvoření nového. Naštěstí existuje způsob přejmenování uživatelských účtů v systému Windows 10 bez ztráty dat nebo vytvoření nového uživatelského účtu.

Zachytit je, že tato metoda nefunguje pro účty společnosti Microsoft. Vzhledem k tomu, že účet Microsoft není místní uživatelský účet, bude systém Windows 10 nadále zobrazovat název skutečného účtu Microsoft na přihlašovací obrazovce a dalších oblastech operačního systému i po přejmenování účtu v nástroji Správa počítače. Pokud chcete přejmenovat účty Microsoft, podívejte se na naše pokyny pro přejmenování příručky účtů společnosti Microsoft.
To znamená, že tato metoda funguje skvěle pro místní uživatelské účty. Místní uživatelské účty můžete snadno přejmenovat.
V této příručce vám poskytneme podrobné pokyny k přejmenování místního uživatelského účtu v systému Windows 10.
Metoda 1 z 2
Přejmenovat místní uživatelské účty v systému Windows 10 Pro a vyšší
Poznámka: Místní uživatelé a skupiny není k dispozici v systému Windows 10 Home edition. Pokud jste v systému Windows 10 Home edition, postupujte podle pokynů v metodě 2.
Krok 1: Otevřete nástroj Správa počítače . Nejjednodušší způsob je klepnutí pravým tlačítkem myši na tlačítko Start na hlavním panelu a potom klepněte na položku Správa počítače .

Krok 2: V levém podokně okna Správa počítače rozbalte složku Místní uživatelé a skupiny a zobrazte složky Uživatelé a skupiny . Klikněte na složku Uživatelé .

Krok 3: Všechny účty uživatelů v počítači se nyní zobrazí na pravé straně. Chcete-li přejmenovat uživatelský účet, klepněte pravým tlačítkem myši na uživatelský účet v seznamu a potom klepněte na příkaz Přejmenovat .

Zadejte nový název uživatelského účtu. A je to!
Nebo klepněte pravým tlačítkem myši na uživatelský účet, který chcete přejmenovat, a potom klepněte na příkaz Vlastnosti . V dialogu Vlastnosti na kartě Obecné zadejte nový název účtu a popis typu uživatelského účtu. Nakonec klepněte na tlačítko Použít .

Metoda 2 z 2
Přejmenovat místní uživatelské účty v systému Windows 10 Home
Ačkoli místní uživatelé a skupiny nejsou přítomni v systému Windows 10 Home, můžete pomocí klasického ovládacího panelu přejmenovat místní uživatelské účty v systému Windows 10.
Krok 1: Přihlaste se k uživatelskému účtu, který chcete přejmenovat.
Krok 2: Do pole Hledat / panel úloh zadejte Ovládací panely a otevřete ovládací panel stisknutím klávesy Enter . Můžete se podívat na našich pět způsobů, jak otevřít Ovládací panely v průvodci Windows 10, abyste znali všechny způsoby, jak otevřít ovládací panel v systému Windows 10.

Krok 3: Změňte ikonu Zobrazit podle na malé ikony a potom klepněte na příkaz Uživatelské účty .

Krok 4: Klepněte na položku Změnit odkaz na název účtu . Pokud budete vyzváni k zadání hesla správce, zadejte to stejné.

Krok 5: Nakonec zadejte nový název uživatelského účtu. Klikněte na tlačítko Použít .

To je vše!