Aplikace Universal Photos je výchozí prohlížeč fotografií nebo obrázků v operačním systému Windows 10. Klasický prohlížeč Windows Photo Viewer, přestože nebyl odebrán ze systému Windows 10, je ve výchozím nastavení zakázán a je třeba povolit prohlížeč Windows Photo Viewer, aby se stal výchozím programem pro prohlížení fotografií ve Windows 10.
Nová aplikace Photos není jen prohlížeč obrázků, ale nabízí také základní nástroje pro úpravu a optimalizaci obrázků. Nabízí k fotografiím různé efekty a filtry. Pomocí aplikace Fotografie můžete snímky oříznout, otočit, narovnat a retušovat. Aplikace také umožňuje odstranit červené oči z obrázků.

Pokud se aplikace Windows 10 Photos neotevře, dojde k jejímu zhroucení krátce po spuštění nebo zobrazení chyby, můžete tyto problémy opravit přeinstalací aplikace Photos. Stejně jako všechny ostatní výchozí aplikace systému Windows 10 však nelze aplikaci Fotky odinstalovat pomocí aplikace Nastavení. V této příručce uvidíme, jak snadno odinstalovat a pak nainstalovat aplikaci Fotografie v systému Windows 10.
Metoda 1 - odinstalace aplikace Foto přes PowerShell a pak ji nainstalujte
Metoda 2 - odinstalovat aplikaci Foto pomocí CCleaner a pak nainstalovat stejné
Metoda 1 z 2
Přeinstalujte aplikaci Photos v systému Windows 10 pomocí prostředí PowerShell
Krok 1: Otevřete PowerShell jako správce. Chcete-li to provést, zadejte PowerShell v nabídce Start nebo vyhledávací pole na hlavním panelu, klepněte pravým tlačítkem myši na položku PowerShell ve výsledcích hledání a potom klepněte na příkaz Spustit jako správce možnost.

Po zobrazení výzvy Řízení uživatelských účtů klepněte na tlačítko Ano.
Krok 2: Ve zvýšeném prostředí PowerShell zadejte následující příkaz a stisknutím klávesy Enter zobrazte všechny nainstalované aplikace.
Get-AppxPackage –AllUsers

Krok 3: Přejděte dolů, vyhledejte položku s názvem Microsoft.Windows.Photos a zkopírujte její PackageFullName do programu Poznámkový blok.
Tip: Chcete-li rychle vyhledat položku aplikace Fotografie, klepněte pravým tlačítkem myši na záhlaví PowerShell, klepněte na tlačítko Upravit, klepněte na příkaz Najít, zadejte příkaz Fotografie a klepněte na tlačítko Najít další tlačítko.
Chcete-li kopírovat PackageFullName, vyberte PackageFullName (viz obrázek níže) a pak jej zkopírujte pomocí klávesové zkratky Ctrl + C.

Krok 4: Spusťte následující příkaz a odinstalujte aplikaci Photos.
remove-AppxPackage PackageFullName
Ve výše uvedeném příkazu nahraďte PackageFullName aplikací PackageFullName of Photos, kterou jste zkopírovali do poznámkového bloku v kroku 3.

Krok 5: Nyní, když jsme odinstalovali aplikaci Fotografie ze systému Windows 10, je na čase nainstalovat novou kopii stejné z obchodu. Chcete-li tak učinit, otevřete aplikaci Obchod klepnutím na položku Uložit aplikaci v nabídce Start nebo jej vyhledejte.
Krok 6: Jakmile je úložiště spuštěno, do vyhledávacího pole zadejte Microsoft Photos, klepněte na položku Microsoft Photos a poté klepněte na tlačítko Free. Pokud tlačítko Free není aktivní nebo místo toho nastavujete tlačítko Otevřít, zavřete prosím aplikaci jednou a poté znovu spusťte aplikaci Obchod.





V závislosti na rychlosti připojení k internetu, aplikace by měla být instalována a připravena k použití za 2 až 10 minut.
Metoda 2 z 2
Přeinstalujte aplikaci fotografií pomocí CCleaner
Ti z vás, kteří nejsou obeznámeni s PowerShell, mohou používat populární CCleaner (bezplatný) software k odinstalaci aplikace Photos a následným výše uvedeným pokynům nainstalovat aplikaci Photos z obchodu.
Krok 1: Stáhněte si aplikaci CCleaner a nainstalujte ji na svůj počítač se systémem Windows 10, pokud již není nainstalován.
Krok 2: Spusťte nástroj CCleaner, klepněte na položku Nástroje a klepněte na příkaz Odinstalovat a zobrazte všechny nainstalované aplikace.
Krok 3: Vyhledejte položku s názvem Fotografie, klepněte na ni pravým tlačítkem myši a kliknutím na tlačítko Odinstalovat ji odinstalujte. Po zobrazení dialogového okna pro potvrzení klikněte na tlačítko OK.


Krok 4: Po odinstalaci aplikace Fotografie otevřete aplikaci Windows Store, do vyhledávacího pole zadejte aplikaci Microsoft Photos, klikněte na aplikaci Fotografie a otevřete její stránku. Jednoduché, jako to!



Náš způsob, jak přeinstalovat aplikaci Groove Music v průvodci Windows 10, by vás také mohl zajímat.

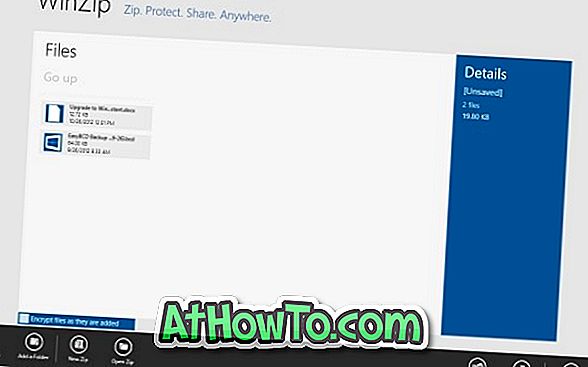










![Postup: Instalace systému Windows 10 nebo Windows 7 z jednotky USB [Podrobný průvodce 100%]](https://athowto.com/img/windows-7-guides/507/how-install-windows-10.jpg)

