Soubor ESD se vytvoří při upgradu z předchozího sestavení systému Windows 10 na nejnovější verzi systému Windows 10 prostřednictvím aplikace Nastavení. ESD (ESD je zkratka pro Electronic Delivery Delivery) soubor obsahuje všechny soubory potřebné k instalaci operačního systému Windows 10 a je obvykle menší ve srovnání se souborem ISO stejné verze a vydání systému Windows 10.
Vzhledem k tomu, že žádný z těchto zaváděcích programů USB nepodporuje ESD soubory, musíme nejprve převést ESD soubor na ISO. Je tedy důležité nejprve extrahovat soubor ESD a vytvořit obraz ISO, aby bylo možné vytvořit zaváděcí médium systému Windows 10.
Pokud máte soubor ESD systému Windows 10 a chcete vytvořit zaváděcí USB pomocí stejného ESD souboru pro provedení čisté instalace nebo upgradu, stačí postupovat podle níže uvedených pokynů.

Zaváděcí USB disk systému Windows 10 ze souboru ESD
Metoda 1 z 1
Používáme ESD Decrypter nástroj k dešifrování ESD souboru a pak převést stejné na ISO obraz. Ačkoli populární software NTLite také podporuje převod ESD na ISO obraz, nepodporuje šifrované ESD soubory. Vzhledem k tomu, že není možné rozlišovat mezi šifrovanými a dešifrovanými soubory ESD bez nutnosti jejich otevření pomocí softwaru, použijeme ESD Decrypter, který podporuje šifrované i dešifrované soubory ESD.
V této metodě nejprve převedeme soubor ESD na ISO pomocí ESD Decrypter před použitím populárního nástroje Rufus k vytvoření bootovatelného USB ze souboru ISO obrazu.
Krok 1: Prvním krokem je stažení ESD File Decrypter odtud. Extrahujte stažený soubor .7z do nové složky pomocí 7-Zip nebo WinRAR.
Mějte na paměti, že jednotka, kde vytvoříte novou složku, musí mít alespoň 10 GB volného místa, protože velikost souboru ISO, který chceme vytvořit, bude větší než soubor ESD. Kromě toho ESD Decrypter vytvoří záložní kopii původního ESD souboru před převedením na ISO. Aby bylo možné během úlohy konverze souborů spustit nedostatek místa na disku, je důležité vytvořit novou složku na jednotce s nejméně 10 GB místa na disku.
Krok 2: Zkopírujte soubor ESD systému Windows 10 do nové složky obsahující extrahované soubory nástroje ESD Decrypter.

Krok 3: Klepněte pravým tlačítkem myši na soubor Decrypt.cmd, klepněte na příkaz Spustit jako správce a potom klepněte na tlačítko Ano, když se zobrazí dialogové okno Řízení uživatelských účtů a zobrazí se okno Příkazový řádek.

Krok 4: Jednoduše stiskněte tlačítko “ 1 ” pro zahájení vytváření obrazového souboru ISO mimo soubor ESD. Tento proces může trvat až 20 až 40 minut v závislosti na dostupných systémových prostředcích a velikosti souboru ESD.

POZNÁMKA: ESD Decrypter automaticky zálohuje soubor ESD pouze v případě, že se něco pokazí. ESD soubor bude stále dostupný i po převodu ESD souboru na ISO obraz.

Krok 5: Po dokončení můžete najít nový soubor ISO pod novou složkou, kterou jste vytvořili v kroku 2.

Krok 6: Nyní, když máte soubor s obrazem ISO systému Windows 10, můžete použít nástroj Rufus, nástroj pro stahování Windows USB / DVD nebo náš způsob instalace systému Windows 10 z průvodce USB a vytvořit zaváděcí USB systém Windows 10 ze souboru obrazu ISO. V této příručce budeme používat Rufus, protože není snadné ho používat, ale také stabilní.
Krok 7: Stáhnout Rufus 2.0. Připojte disk USB, který chcete použít k instalaci systému Windows 10, a poté spusťte software Rufus.
Krok 8: Vyberte disk USB ze seznamu zařízení (pokud existuje více než jeden připojený USB) a poté vyberte schéma rozdělení disku a typ cíle jako schéma oddílu MBR pro počítače BIOS nebo UEFI nebo schéma oddílu GPT pro počítač UEFI (pokud jste si jisti, že typ disku je GPT).

Krok 9: Dále vyberte souborový systém jako FAT32, protože je kompatibilní s BIOS i UEFI.

Krok 10: Nakonec klepněte na ikonu jednotky CD vedle položky Vytvořit spouštěcí disk pomocí volby (ujistěte se, že obraz ISO je vybrán tak, jak je zobrazeno na obrázku níže) a procházejte a vyberte obraz ISO systému Windows 10, který jste získali převedením ESD ISO.
POZNÁMKA: Pokud vyberete systém Windows 10 ISO, zobrazí se možnost Standardní instalace systému Windows a možnosti Windows To Go. Ujistěte se, že první volba s názvem Standardní instalace systému Windows je vybrána před pokračováním dále výběrem druhé možnost vytvoří disk Windows To Go systému Windows 10.
Krok 11: Nakonec klepněte na tlačítko Start, klepněte na tlačítko OK, jakmile se zobrazí zpráva „všechny soubory na vybraném disku USB budou vymazány“, aby se začala připravovat zaváděcí jednotka USB systému Windows 10. '

POZNÁMKA: Pokud se zobrazí zpráva „Aktuálně vybraný souborový systém nelze použít s tímto typem chyby ISO“, změňte systém souborů z dříve vybraného systému souborů FAT32 na systém souborů NTFS a znovu klepněte na tlačítko Start.

A je to! Nyní můžete použít spouštěcí USB systému Windows 10 k provedení čisté instalace systému Windows 10.
Tip: Existuje další program pro vytvoření zaváděcího USB systému Windows ze souboru ESD bez převodu ESD souboru na ISO obraz, ale nástroj ještě nepodporuje Windows 10. Jakmile bude software aktualizován, bude tento průvodce aktualizován jinou metodou, aby podporoval systém Windows 10.
Snad to pomůže!

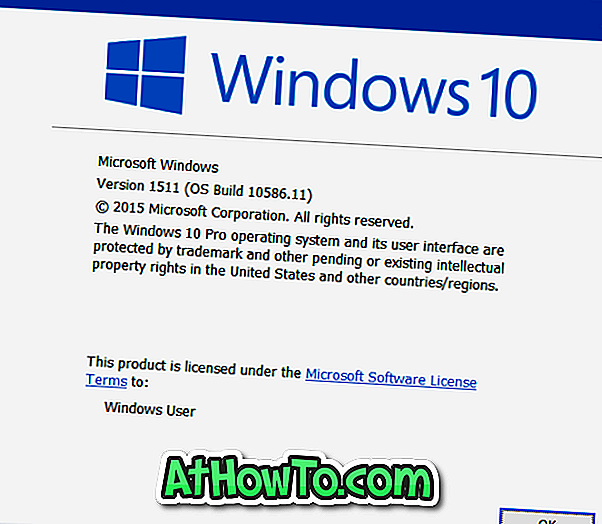










![Postup: Instalace systému Windows 10 nebo Windows 7 z jednotky USB [Podrobný průvodce 100%]](https://athowto.com/img/windows-7-guides/507/how-install-windows-10.jpg)

