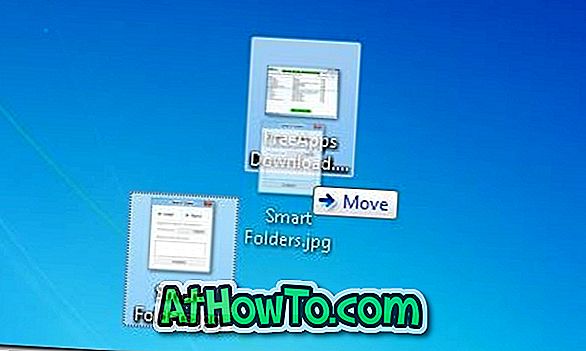Všichni víme, že vždy, když je k dispozici aktualizace, systém Windows 10 automaticky stáhne a nainstaluje aktualizaci na pozadí. Pokud aktualizace vyžaduje restart, systém Windows 10 automaticky naplánuje restart mimo aktivní hodiny.
Ve výchozím nastavení systém Windows 10 automaticky kontroluje aktualizace a stahuje je, když jsou k dispozici. Problém s tímto výchozím chováním je v tom, že při stahování obrovských aktualizací se mohou webové stránky otevírat pomalu.
Uživatelé, kteří mají vysokorychlostní připojení k internetu nemusí zažívat tento pomalý problém procházení webu, ale uživatelé, kteří jsou na pomalé připojení k internetu, si často stěžují na tento problém.

Nebylo by užitečné, kdyby byla možnost pozastavit stahování služby Windows Update? Nebylo by dobré, kdyby existovala snadná možnost pozastavit probíhající službu Windows Update?
V současné době systém Windows 10 nenabízí tlačítko nebo možnost pozastavení v rámci nastavení služby Windows Update, ale můžete pozastavit probíhající stahování služby Windows Update zastavením služby Windows Update, inteligentního přenosu na pozadí a optimalizačních služeb.
Vzhledem k tomu, že neexistuje oficiální způsob pozastavení stahování služby Windows Update, občas může služba Windows Update začít stahovat aktualizace znovu ignorováním nebo odstraněním již stažených aktualizací.
Pokud chcete z nějakého důvodu dočasně pozastavit stahování služby Windows Update, můžete použít níže uvedené pokyny.
Důležité: Vždy doporučujeme instalovat aktualizace, jakmile budou k dispozici. Systém Windows 10 získá opravy a nové funkce prostřednictvím systému Windows Update a pozastavení nebo zastavení služby Windows Update se nedoporučuje, pokud chcete službu Windows Update dočasně pozastavit.
Metoda 1 z 5
Pozastavení aktualizací systému Windows pomocí aplikace Nastavení
Důležité: Tato funkce je k dispozici pouze v systému Windows 10 sestavení 14997 nebo novější.
Krok 1: Otevřete aplikaci Nastavení. Klepněte na tlačítko Aktualizovat a zabezpečení . Klepněte na položku Windows Update .
Krok 2: Ve skupinovém rámečku Nastavení aktualizace byste měli vidět odkaz Upřesnit možnosti . Kliknutím na odkaz Upřesnit možnosti otevřete stránku Upřesnit nastavení aktualizace.

Krok 3: Zapněte funkci Pozastavit aktualizace a pozastavte aktualizace, které se stahují. Pokud zapnete funkci Pozastavit aktualizace, systém Windows 10 pozastaví aktuálně dostupné aktualizace do 35 dnů.

Metoda 2 z 5
Pozastavení stahování služby Windows Update pomocí příkazového řádku
Krok 1: Otevřete příkazový řádek jako správce. Chcete-li to provést, klepněte pravým tlačítkem myši na tlačítko Start na hlavním panelu a klepněte na položku Příkazový řádek (Správce) . Po zobrazení výzvy Řízení uživatelských účtů klepněte na tlačítko Ano.

Krok 2: Postupně zadejte následující příkazy a po stisknutí každého příkazu nezapomeňte stisknout klávesu Enter.
čistá zastávka wuauserv
Zastavení služby Windows Update může chvíli trvat.
čisté stop bity
Zastaví inteligentní přenos na pozadí.
netto dosvc
Zastaví službu optimalizace doručení.

Krok 3: Služba Windows Update by nyní měla pozastavit.
Obnovení stahování služby Windows Update
Krok 1: Otevřete příkazový řádek s právy správce.
Krok 2: Spusťte následující příkazy a spusťte všechny zastavené služby a obnovte stahování služby Windows Update.
net start wuauserc
(stiskněte klávesu Enter)
čisté startovací bity
(stiskněte klávesu Enter)
net start dosvc
(stiskněte klávesu Enter)
Krok 3: Přejděte do Nastavení > Aktualizace a zabezpečení > Windows Update . Měli byste vidět službu Windows Update, která obnovuje stahování. Pokud ne, počkejte chvíli.
Pokud služba Windows Update nekontroluje aktualizace po obnovení služby Windows Update, bude pravděpodobně nutné vymazat mezipaměť služby Windows Update, aby bylo možné znovu vyhledat aktualizace systému Windows Update a znovu stahovat dostupné aktualizace.
Pomocí integrovaného nástroje Poradce při potížích se službou Windows Update můžete řešit problémy související se službou Windows Update.
Metoda 3 z 5
Před stažením aktualizací vás systém Windows 10 upozorní
Pokud ovládáte službu Windows Update a chcete zastavit automatické stahování dostupných aktualizací systému Windows Update, můžete tak učinit pomocí zásad skupiny (vyžaduje vydání Pro).
Krok 1: Zadejte Gpedit.msc do Start nebo na hlavním panelu a stiskněte klávesu Enter.
Krok 2: Přejděte na položku Konfigurace počítače > Šablony pro správu > Součásti systému Windows > Windows Update .
Krok 3: Poklepejte na položku Konfigurovat automatické aktualizace .

Krok 4: Vyberte možnost Enabled (Povoleno) a poté možnost Notify (Oznámit) pro stažení a upozornění na instalaci . Klepněte na tlačítko Použít .

Metoda 4 z 5
Zapněte měřené připojení
Vzhledem k tomu, že systém Windows 10 neprovádí stahování aktualizací v měřené síti, můžete nastavit aktuální síť jako měřenou a pozastavit stahování služby Windows Update. Přejděte do Nastavení > Síť a Internet > Wi-Fi, klikněte na aktuální síť Wi-Fi a poté zapněte možnost Nastavit jako měřené připojení .

Metoda 5 z 5
Zapněte režim Letadlo
Druhou možností je rychlé zapnutí režimu Letadlo. Zapnutím režimu Letadlo se vypne veškerá bezdrátová komunikace. To nemusí fungovat pro uživatele používající kabelové připojení.

Užijte si Windows 10!
Nezapomeňte zkontrolovat náš způsob odložení nebo zpoždění aktualizace systému Windows v příručce Windows 10.