Velký listopad Update přidává řadu malých, ale užitečné funkce na fantastický operační systém Windows 10. Mezi další funkce patří možnost iniciovat skenování souborů nebo složek pomocí programu Windows Defender přímo z kontextové nabídky.
Na rozdíl od předchozích verzí systém Windows 10 (s aktualizací listopad) nyní zobrazuje možnost Skenovat s programem Windows Defender v místní nabídce, která se zobrazí po klepnutí pravým tlačítkem myši na soubor nebo složku. Předtím, jak víte, je třeba ručně otevřít program Windows Defender a poté zahájit skenování odtud.

Volba Skenovat s programem Windows Defender bude bezpochyby užitečná pro desítky milionů uživatelů systému Windows 10, kteří v programu Windows Defender předávají informace.
Problém s možností Skenovat pomocí programu Windows Defender
Problémem této funkce je však to, že se tato volba objeví v kontextovém menu, i když jste nainstalovali a používali antivirový software jiných výrobců, jako je Kaspersky Internet Security a Avast Antivirus. Jak vidíte na obrázku nahoře, možnost Scan with Defender se zobrazuje v počítači, kde je Kaspersky nainstalován a zapnut.
Jinými slovy, možnost Skenovat pomocí programu Windows Defender se zobrazí v místní nabídce souboru a složky, i když jste zakázali program Windows Defender (automaticky se vypne, když je nainstalován antivirový program jiného výrobce).
Pokud je program Windows Defender vypnut, měl by se logicky zobrazit v místní nabídce. Vypadá to však, že tato možnost se zobrazí v místní nabídce systému Windows 10 bez ohledu na stav programu Windows Defender.
Pokud používáte bezpečnostní řešení třetích stran nebo vypnete program Windows Defender z jakéhokoli jiného důvodu, můžete z kontextové nabídky systému Windows 10 odebrat položku Skenovat pomocí programu Windows Defender. Vše, co musíte udělat, je provést malou úpravu rejstříku.
Odstranit skenování pomocí programu Windows Defender z místní nabídky Windows 10
Vyplňte níže uvedené pokyny, abyste se zbavili položky Scan with Windows Defender z místní nabídky systému Windows 10.
Důležité: Vzhledem k tomu, že tato metoda vyžaduje úpravu registru, postupujte podle našich pokynů pro vytvoření bodu obnovení systému v příručce Windows 10 a vytvořte bod pro ruční obnovení. Bod obnovení nejenže se hodí, když se něco pokazí (i když je to velmi nepravděpodobné), ale pomůže vám obnovit záznam v případě potřeby v budoucnu.
Krok 1: Zadejte příkaz Regedit do nabídky Start nebo do vyhledávacího pole hlavního panelu a stiskněte klávesu Enter. Po zobrazení výzvy Řízení uživatelských účtů klepněte na tlačítko Ano.
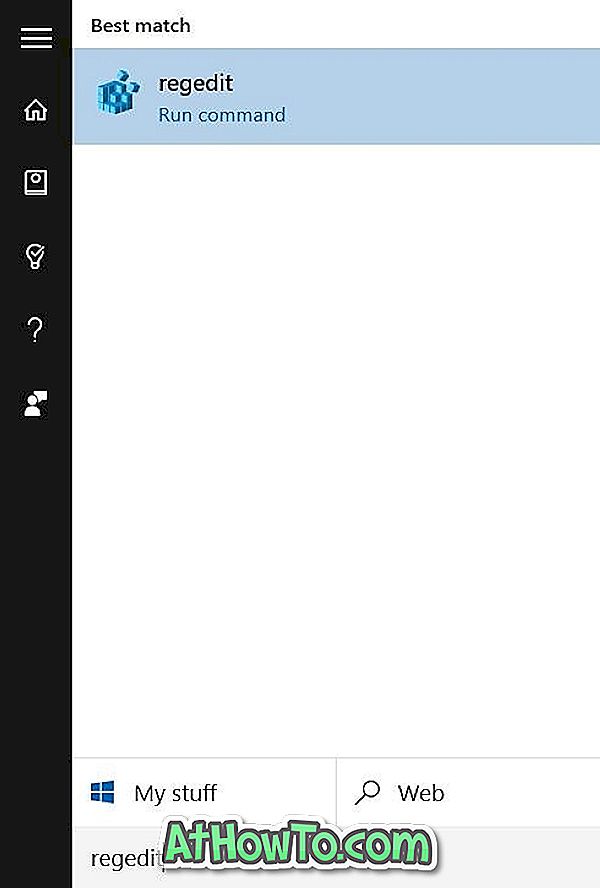
Krok 2: V Editoru registru přejděte na následující klíč:
HKEY_CLASSES_ROOT CLSID {09A47860-11B0-4DA5-AFA5-26D86198A780}
Krok 3: Klepněte pravým tlačítkem myši na položku {09A47860-11B0-4DA5-AFA5-26D86198A780} a potom klepněte na příkaz Odstranit . Před klepnutím na tlačítko Odstranit se ujistěte, že jste vybrali správnou položku.

Krok 4: Klepněte na tlačítko Ano, když se zobrazí potvrzovací pole, které chcete odstranit.
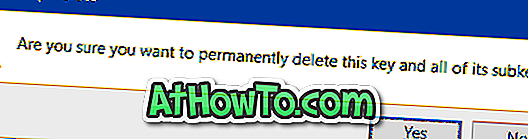
Po klepnutí pravým tlačítkem myši na soubor nebo složku v systému Windows 10 se položka Skenovat s programem Windows Defender již nezobrazí. Hodně štěstí!
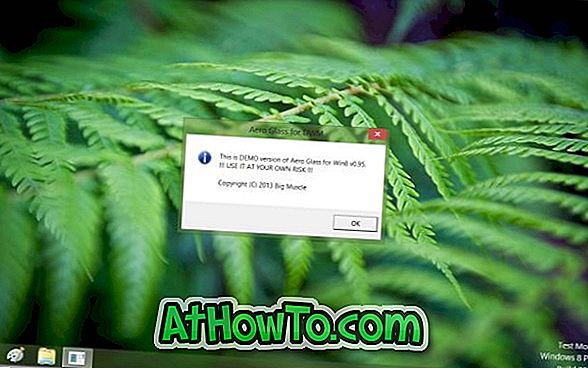











![Postup: Instalace systému Windows 10 nebo Windows 7 z jednotky USB [Podrobný průvodce 100%]](https://athowto.com/img/windows-7-guides/507/how-install-windows-10.jpg)

