Dříve jsme vám ukázali, jak nainstalovat Windows 8 z USB flash disku bez použití CD / DVD. Vzhledem k tomu, že současná stavba systému Windows 8 je stále ve fázi před verzí beta, někteří uživatelé ještě nejsou připraveni používat systém Windows 8 jako svůj primární operační systém.

Pokud tedy nechcete instalovat systém Windows 8 na primární počítač, můžete jej nainstalovat a vyzkoušet na softwaru virtuálního počítače, jako je například VMware Player, VirtualBox nebo Windows Virtual PC.
Aktualizace: Tento průvodce funguje perfektně pro Windows 8 s VMware 4.0 a vyšší.
V této příručce vám ukážeme, jak nainstalovat a spustit Windows 8 na VMware Player :
1 . Nejprve si stáhněte a nainstalujte VMware Player na vašem počítači (podporuje XP, Vista a Windows 7 jako hostitelské počítače).
2 . Po instalaci spusťte VMware Player a klikněte na možnost Vytvořit nový virtuální počítač .

3 . Zde máte dvě možnosti: nainstalovat z disku DVD nebo nainstalovat soubor ISO. Vzhledem k tomu, že máme obraz ISO systému Windows 8, vyberte druhou možnost Instalační soubor diskového obrazu (iso) .

Vyberte možnost Instalační soubor obrazového disku a pomocí tlačítka pro procházení vyhledejte soubor s obrazem systému Windows 8 ISO. Může se zobrazit zpráva „Nelze zjistit, který operační systém je v tomto obrazu disku“. Tuto zprávu ignorujte a pokračujte kliknutím na tlačítko Další .
4 . V tomto kroku vyberte operační systém jako Microsoft Windows a verzi Windows 7 . Pokud máte verzi systému Windows 8 ve formátu x64, vyberte v rozevírací nabídce verze Windows 7 x 64.

Poznámka: Aktuální verze VMware Player oficiálně nepodporuje Windows 8. Takže vybíráme Windows 7 jako verzi operačního systému.
Klepnutím na tlačítko Další přejdete k dalšímu kroku.
5 . VMware umožňuje zadat kód Product Key systému Windows, uživatelské jméno a heslo, abyste nemuseli tyto informace zadávat při instalaci systému Windows 8. Pokud chcete, zadejte kód Product Key a další podrobnosti.


Tento krok můžete také přeskočit bez zadání jakýchkoli podrobností. Klikněte na tlačítko Další .
6 . Pojmenujte svůj virtuální počítač se systémem Windows 8 a také vyberte umístění, do kterého chcete virtuální počítač uložit. Vyberte místo s dostatečným volným místem (doporučeno je 20 GB).

7 . Zadejte místo na disku, které chcete přidělit novému virtuálnímu počítači (doporučeno je 20 GB) a vyberte možnost Uložit virtuální disk jako jednu možnost souboru. Klepnutím na tlačítko Další přejdete na poslední krok.

8 . Nakonec klikněte na tlačítko Dokončit a vytvořte nový virtuální stroj. Automaticky se spustí instalace systému Windows 8.

Může vás požádat o stažení a instalaci nástrojů VMware během instalace. Jednoduše klikněte na tlačítko Stáhnout a nainstalovat, nebo na tlačítko Připomenout pozdější instalaci po instalaci systému Windows 8.

9 . Postupujte podle postupu na obrazovce a dokončete instalaci systému Windows 8.


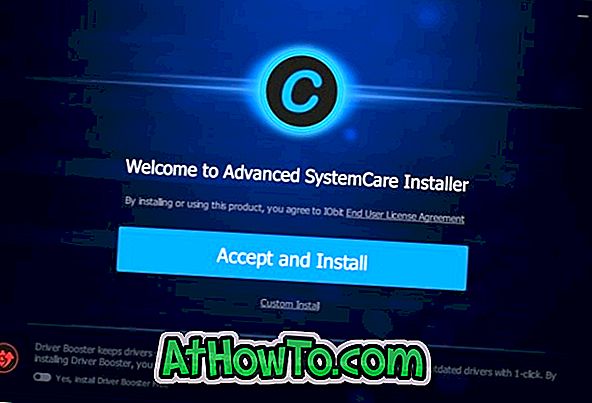










![Postup: Instalace systému Windows 10 nebo Windows 7 z jednotky USB [Podrobný průvodce 100%]](https://athowto.com/img/windows-7-guides/507/how-install-windows-10.jpg)

