Chcete nastavit nově nainstalovanou tiskárnu jako výchozí tiskárnu v počítači se systémem Windows 10? V této příručce uvidíme, jak nastavit výchozí tiskárnu ve Windows 10.
Windows 10 automaticky nastaví naposledy použitou tiskárnu jako výchozí. Ačkoli se jedná o příjemnou funkci, ne každý preferuje nastavit naposledy použitou tiskárnu jako výchozí tiskárnu. Mnoho uživatelů preferuje ruční nastavení tiskárny jako výchozí.
Pokud tedy chcete ručně nastavit tiskárnu jako výchozí tiskárnu v systému Windows 10, je třeba nejprve zastavit systém Windows 10, aby automaticky vybral výchozí tiskárnu. Po vypnutí automatického výchozího nastavení tiskárny můžete tiskárnu nastavit jako výchozí.
Zabránit automatickému výběru výchozí tiskárny Windows 10
Windows 10 automaticky nastaví naposledy použitou tiskárnu jako výchozí tiskárnu. Pokud chcete nastavit tiskárnu jako výchozí a nechcete, aby systém Windows 10 automaticky nastavil tiskárnu jako výchozí, je třeba přejít na položku Nastavení> Zařízení> Tiskárny a skenery a vypnout funkci „Nechat systém Windows spravovat výchozí tiskárnu. Pokud je tato možnost zapnuta, systém Windows nastaví výchozí tiskárnu na možnost, kterou jste naposledy použili ve vaší aktuální poloze.

Metoda 1 z 3
Nastavte výchozí tiskárnu v Nastavení
Krok 1: Otevřete Nastavení. Klepněte na možnost Zařízení . Klepněte na položku Tiskárny a skenery .
Krok 2: V části Tiskárny a skenery klikněte na tiskárnu, kterou chcete nastavit jako výchozí tiskárnu, a zobrazte tlačítka Otevřít frontu, Spravovat a Odebrat zařízení. Klepněte na tlačítko Spravovat .

Krok 3: Klepnutím na tlačítko Nastavit jako výchozí nastavíte vybranou tiskárnu jako výchozí tiskárnu v systému Windows 10.

Metoda 2 z 3
Nastavte výchozí tiskárnu v části Zařízení a tiskárny
Krok 1: Otevřete Ovládací panely. Existuje několik způsobů, jak otevřít ovládací panel v systému Windows 10, ale zadáním ovládacího panelu do vyhledávacího pole Start / hlavní panel a stisknutím klávesy Enter je pravděpodobně nejjednodušší způsob, jak otevřít Ovládací panely.
Krok 2: V Ovládacích panelech změňte ikony Zobrazit podle na Malé .

Krok 3: Klepnutím na možnost Zařízení a tiskárny zobrazíte všechny nainstalované tiskárny. Pokud zde některá z tiskáren není uvedena, je to pravděpodobně proto, že ovladač tiskárny není nainstalován ani poškozen. V takovém případě se prosím obraťte na náš návod k instalaci tiskárny v příručce Windows 10 nebo použijte oficiální poradce při potížích s tiskárnou.
Krok 4: Klepněte pravým tlačítkem myši na ikonu tiskárny, kterou chcete nastavit jako výchozí, a potom klepněte na položku Nastavit jako výchozí možnost tiskárny, aby byla jako výchozí tiskárna v počítači se systémem Windows 10.

Metoda 3 z 3
Pomocí aplikace nastavte výchozí tiskárnu
Krok 1: Spusťte jakýkoli klasický desktopový program, jako je Poznámkový blok nebo Malování.
Krok 2: Po spuštění programu stiskněte současně klávesy Ctrl + P a otevřete dialogové okno Tisk. Případně klepněte na nabídku Soubor a potom klepněte na možnost Tisk. Zobrazí se dialogové okno Tisk.

Krok 3: V části Vybrat tiskárnu klepněte pravým tlačítkem myši na tiskárnu, kterou chcete provést jako výchozí tiskárnu v systému Windows 10, a potom klepněte na položku Nastavit jako výchozí možnost tiskárny .

A je to!
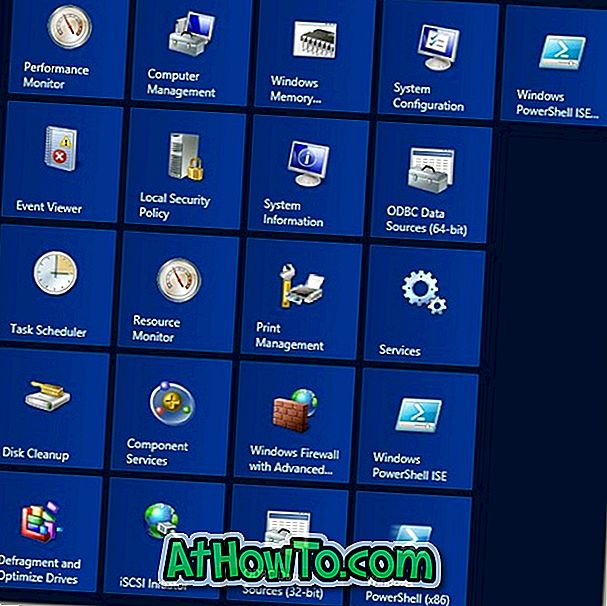











![Postup: Instalace systému Windows 10 nebo Windows 7 z jednotky USB [Podrobný průvodce 100%]](https://athowto.com/img/windows-7-guides/507/how-install-windows-10.jpg)

