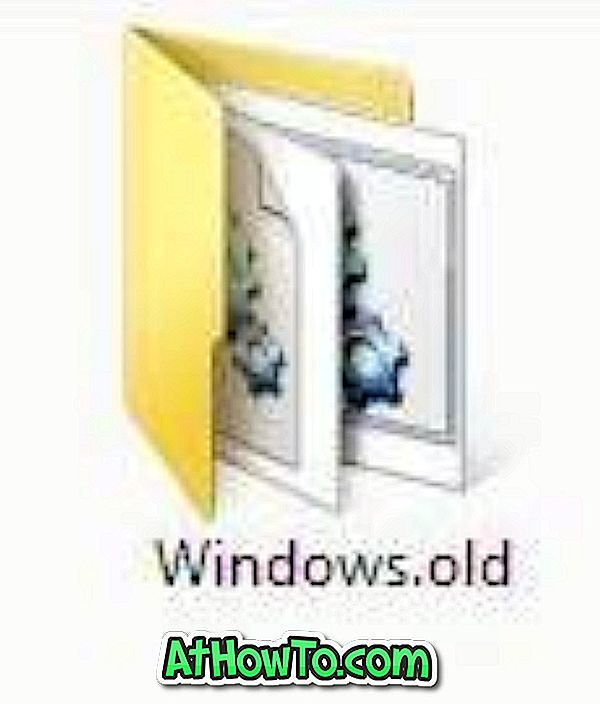K dispozici je vestavěný nástroj pro nahrávání obrazovky ve Windows 10, ale může pouze zaznamenávat hry a aplikace. To znamená, že nemůže zaznamenat některé oblasti operačního systému, jako je například pracovní plocha a Průzkumník souborů.
Spousta bezplatných a komerčních programů pro nahrávání pracovní plochy Windows 10 a dalších oblastí operačního systému. Zatímco většina nástrojů pro nahrávání obrazovky dělá svou práci dobře a je snadno použitelná, proč instalovat další software, když můžete použít jeden z nainstalovaného softwaru pro záznam obrazovky počítače se systémem Windows 10?

VLC Media Player, populární multimediální přehrávač, který najdete téměř na všech počítačích, vám může pomoci zaznamenat pracovní plochu Windows 10 a další oblasti operačního systému. Pokud je v počítači s operačním systémem Windows 10 již nainstalován přehrávač VLC Media Player, můžete na obrazovce počítače zaznamenat několik kliknutí myší.
Vzhledem k tomu, VLC Media Player je multimediální přehrávač, postrádá některá z pokročilých nastavení, která můžete najít v vyhrazeném softwaru pro nahrávání obrazovky. Mějte na paměti, že vám nedovolí chytit pouze vybranou část obrazovky a přidat do videa poznámky. To znamená, že pokud budete občas potřebovat zaznamenat obrazovku na vašem PC s Windows 10, zkuste VLC Media Player.
Použijte VLC Media Player pro záznam na obrazovce Windows 10
Ve výchozím nastavení ukládá přehrávač VLC Media Player soubory ve formátu .MP4.
V této příručce uvidíme, jak používat VLC Media Player pro záznam na obrazovce Windows 10.
Krok 1: Spusťte přehrávač VLC Media Player. Pokud to není na vašem PC, stáhněte si instalační soubor z oficiální webové stránky a pak nainstalujte stejný.
Krok 2: Klepněte na nabídku Média a potom klepněte na příkaz Převést / Uložit možnost.

Krok 3: Přepněte na kartu Zařízení pro zachycení . V části Režim snímání vyberte režim Snímání jako Plocha a poté vyberte rychlost snímání, při které chcete obrazovku zaznamenat. Doporučujeme, abyste jej udrželi kdekoli mezi 5 až 15 pro slušné zachycení kvality.

Krok 4: Klepnutím na tlačítko Převést / Uložit otevřete dialog Převést.
Krok 5: V dialogu Převést v části Cílový soubor klepněte na tlačítko Procházet, vyberte umístění pro uložení záznamu na obrazovce, zadejte název souboru a klepněte na tlačítko Uložit .



VLC začne nahrávat obrazovku. Na obrazovce bude nahrávat všechno a všechno. Stojí za zmínku, že na obrazovce neuvidíte žádné indikace, když VLC nahrává vaši obrazovku.
Krok 6: Nakonec, když chcete nahrávání zastavit, klepněte na tlačítko Zastavit na přehrávači VLC Media Player a zastavte nahrávání a soubor uložte.

Nyní můžete nahraný video soubor otevřít pomocí přehrávače VLC Media Player nebo jiného přehrávače videa, abyste mohli sledovat záznam na obrazovce.
Věděli jste, že můžete použít VLC ke konverzi video souborů z jednoho formátu do druhého?