Microsoft Edge není pouze výchozím internetovým prohlížečem, ale je také výchozím prohlížečem PDF ve Windows 10. Ve výchozím nastavení se všechny soubory PDF otevírají pomocí aplikace Microsoft Edge.
Uživatelé systému Windows 10 si často stěžují na to, že aplikace Microsoft Edge neotevře soubory PDF. Pokud také používáte Edge jako výchozí čtečku PDF, ale nedokážete otevřít soubory PDF pomocí Edge, řešení vám mohou pomoci vyřešit následující řešení.

Jsme si jisti, že jedno z těchto řešení opraví problém s Edge, který neotevře soubory PDF ve Windows 10.
Restartujte prohlížeč Edge
Pokud jste to ještě nezkusili, restartujte počítač jednou, než vyzkoušíte některá z níže uvedených řešení.
Zkuste otevřít jiný soubor PDF
Aplikace Microsoft Edge nemusí otevřít soubor PDF, protože soubor PDF je poškozen nebo poškozen. Před zahájením řešení uvedených níže zkuste otevřít další soubor PDF.
Pokud nemáte jiný soubor PDF, můžete také zkusit otevřít stejný soubor PDF v jiném webovém prohlížeči, například v prohlížeči Chrome nebo Firefox, abyste se ujistili, že soubor PDF není poškozen.
Zkontrolujte, zda používáte edice Windows 10 N nebo KN
Ve výchozím nastavení nepodporují edice Windows 10 N a Windows 10 KN otevírání souborů PDF v aplikaci Edge, protože tyto edice nejsou součástí funkcí systému Windows Media. Bez nainstalovaných funkcí Windows Media nemůže prohlížeč Edge otevřít soubory PDF podle této stránky společnosti Microsoft.
Chcete-li zkontrolovat vydání, klepněte pravým tlačítkem myši na ikonu Tento počítač v navigačním panelu Průzkumník a klepněte na příkaz Vlastnosti.
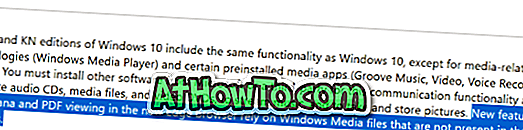
Pokud tedy používáte edici N nebo KN systému Windows 10, stáhněte a nainstalujte sadu Windows 10 Media Features Pack od společnosti Microsoft.
Obnovit Edge jako výchozí prohlížeč PDF
Někdy, nastavení jiného programu / aplikace jako výchozího prohlížeče PDF a poté nastavení Edge jako výchozího čtečky PDF znovu pomáhá problém vyřešit. Zde je postup:
Krok 1: Otevřete Nastavení. Přejděte na položku Aplikace > Výchozí aplikace .
Krok 2: Klepněte na tlačítko Vybrat výchozí aplikace podle odkazu typu souboru .

Krok 3: Zde vyhledejte položku „ .PDF “. Klikněte na položku Edge vedle položky „ .PDF “ a vyberte libovolný jiný program nebo aplikaci jako výchozí čtečku PDF.
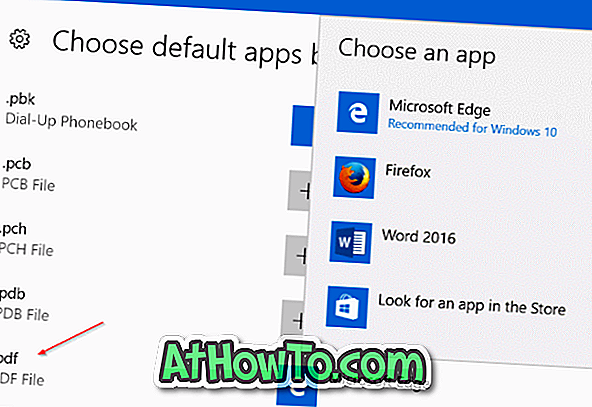
Krok 4: Nakonec klikněte na aktuální výchozí aplikaci nebo program a poté znovu vyberte Edge. A je to! Zkuste nyní otevřít soubor PDF v Edge.
Opravte prohlížeč Edge
Pokud je soubor PDF, který se pokoušíte otevřít, v perfektním stavu a nepoužíváte edice N / KN nebo používáte vydání N / KN instalací sady Windows Media Features Pack, můžete zkusit opravit prohlížeč Edge a problém vyřešit. .
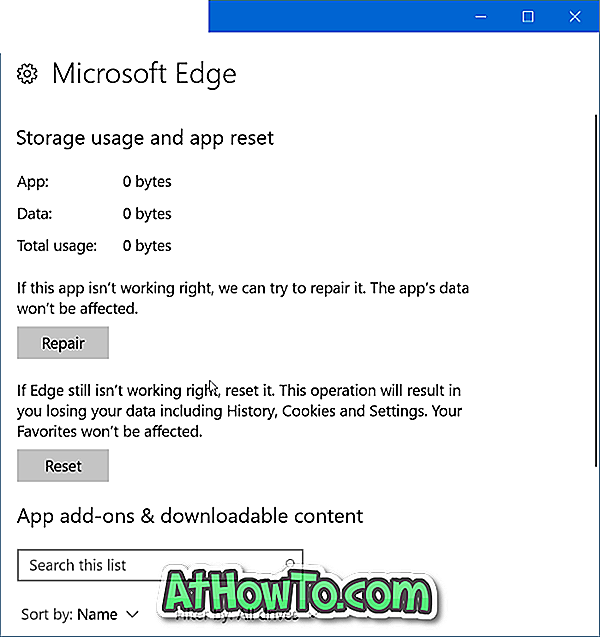
Oprava prohlížeče Edge v systému Windows 10 je snadná. O tom, jak opravit prohlížeč Edge v příručce Windows 10, naleznete podrobné pokyny s obrázky.
Obnovit Microsoft Edge opravit Edge není otevření souborů PDF
Pokud nepomohlo při opravě prohlížeče Edge, můžete zkusit resetovat prohlížeč Edge. Oprava prohlížeče Edge je také velmi snadná. Postupujte podle jednoduchých pokynů, jak resetovat prohlížeč Edge v příručce Windows 10, abyste mohli Edge rychle obnovit.
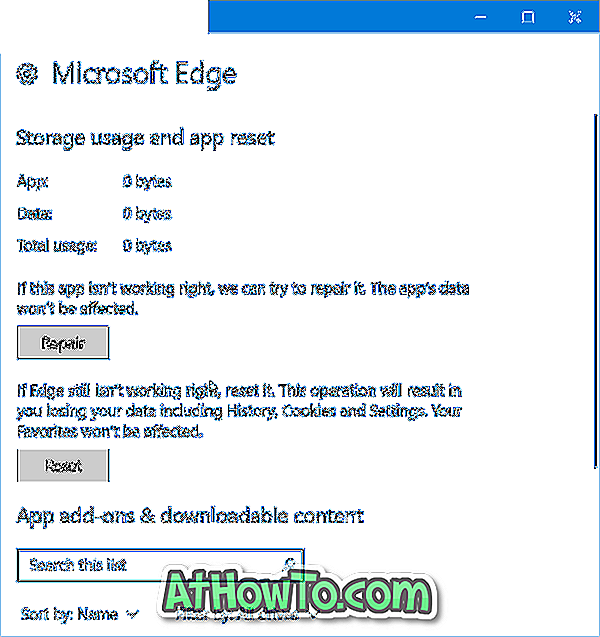
Stáhněte a nainstalujte aplikaci Microsoft Reader
Ve službě Windows Store je k dispozici oficiální aplikace pro čtení PDF. Můžete si stáhnout a nainstalovat aplikaci Reader od společnosti Microsoft a otevřít soubory PDF. Pokud hledáte alternativy, obraťte se na naše 4 čtenáře PDF pro průvodce Windows 10.
Chcete-li, aby byl nový program / aplikace nastaven jako výchozí čtečka, postupujte podle našich pokynů, jak změnit výchozí dokument ve formátu PDF v příručce Windows 10.
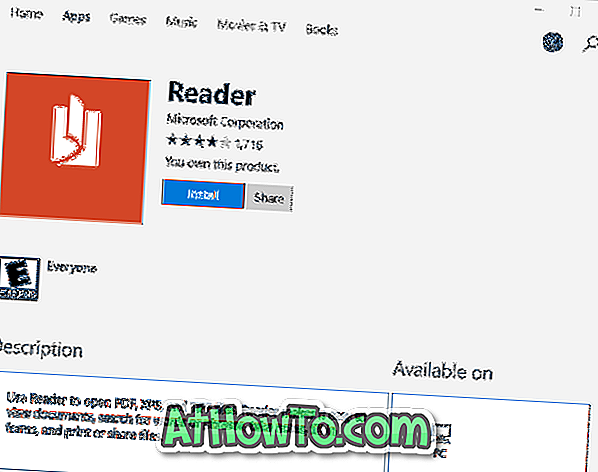
Doufám, že najdete tento průvodce užitečné!

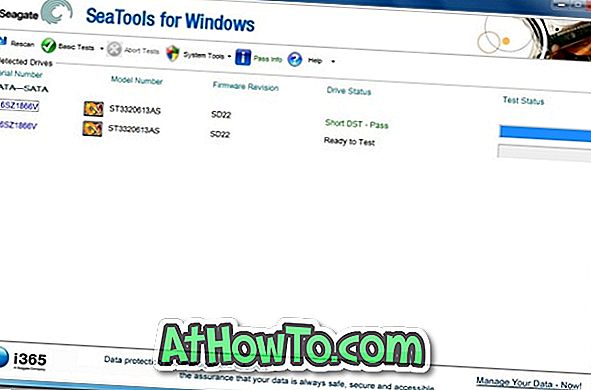










![Postup: Instalace systému Windows 10 nebo Windows 7 z jednotky USB [Podrobný průvodce 100%]](https://athowto.com/img/windows-7-guides/507/how-install-windows-10.jpg)

