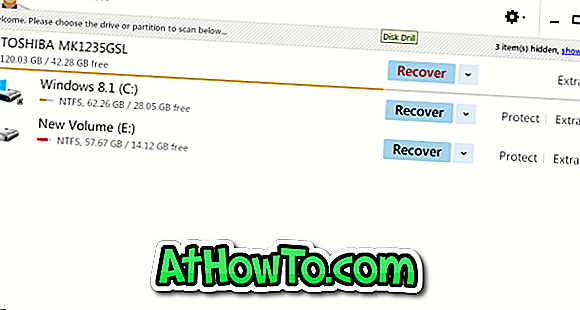Prohlížeč Google Chrome umožňuje importovat záložky, historii procházení a další nastavení z prohlížeče Internet Explorer nebo prohlížeče Firefox v jednom okamžiku. Ale jediným problémem je, že nemá možnost exportovat nebo zálohovat uložená hesla.
Jistě, existuje bezplatné rozšíření zvané LastPass, ale ani to moc nepomůže ani k offline zálohování. V možnostech Google Chrome můžete najít pouze možnost Zobrazit uložená hesla.
Pokud hledáte způsob zálohování nebo exportu uložených hesel z prohlížeče Google Chrome, tam jsou dva způsoby. Můžete použít buď nově zavedenou funkci Import / Export, nebo použít pro úlohu úlohu jiného výrobce.
Metoda 1 z 2
Hesla pro zálohování Chrome bez nástrojů třetích stran
Chcete-li získat možnost Import / Export, ujistěte se, že používáte nejnovější verzi prohlížeče Chrome.
Krok 1: Otevřete v prohlížeči Chrome příznaky Chrome: // .
Krok 2: Najděte možnost Import a export hesel, v rozevíracím seznamu vyberte možnost Zapnuto a poté prohlížeč Chrome restartujte.

Krok 3: Nyní otevřete stránku Chrome: // settings / passwords .
Krok 4: Klikněte na tlačítko Export pro export / zálohování uložených hesel. Klepnutím na tlačítko Import (Importovat) obnovíte dříve uložená hesla.
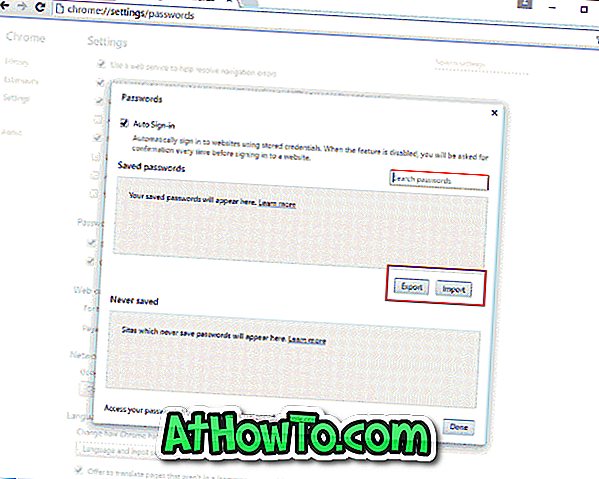
Krok 5: Po zobrazení výzvy zadejte heslo účtu systému Windows.
Metoda 2 z 2
Zálohování a obnovení hesel Chrome ve Windows 10/8/7
Krok 1: Nejprve si stáhněte nástroj ChromePass. Je to bezplatný nástroj, který zobrazuje uložená hesla v prohlížeči Google Chrome. Nejlepší na tomto bezplatném nástroji je to, že můžete tato hesla exportovat ve formátu XML, HTML.
Krok 2: Extrahujte stažený soubor zip na plochu a poté spusťte nástroj ChromePass a zobrazte všechna uložená hesla v prohlížeči Google Chrome. Kliknutím na tlačítko Obnovit získáte aktuální seznam.
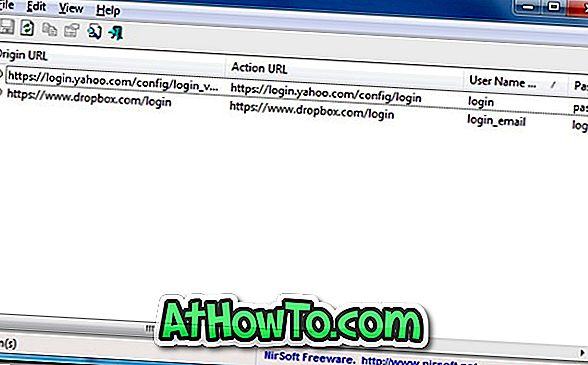
Krok 3: Vyberte všechna hesla. Přejděte do nabídky Soubor, vyberte možnost Uložit vybrané položky a vyberte typ souboru, který chcete použít k uložení těchto hesel. Nakonec zadejte název souboru a kliknutím na tlačítko Uložit uložte hesla ve vybraném formátu souboru.
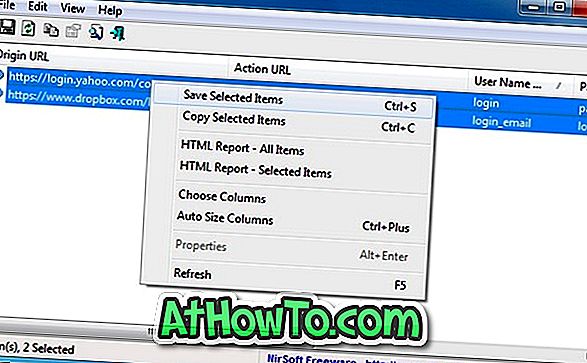
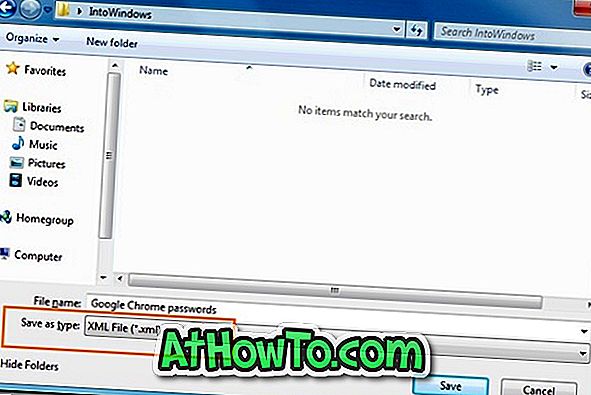
Krok 4: Jste hotovi!