Téměř všechny hlavní webové prohlížeče tam přicházejí s možností obnovit nastavení prohlížeče na výchozí hodnoty pomocí kliknutí. To platí i pro vlastní prohlížeč Microsoft Internet Explorer. Nový prohlížeč Edge od společnosti Microsoft však z nějakého důvodu nenabízí možnost resetovat všechna nastavení na výchozí hodnoty.
Obnovení výchozí funkce se hodí, když prohlížeč nefunguje tak, jak má. Vzhledem k tomu, že Microsoft Edge je vestavěným webovým prohlížečem, neexistuje správný způsob, jak přeinstalovat Microsoft Edge v systému Windows 10, aby bylo možné opravit problémy.

Naštěstí, i když v Edge neexistuje žádná možnost resetování, existuje ruční způsob resetování nastavení Microsoft Edge na výchozí hodnoty.
POZNÁMKA: Uživatelé, kteří nechtějí projít touto zdlouhavou procedurou, mohou použít nástroj třetích stran nazvaný Tlačítko Obnovení okrajů k obnovení nastavení prohlížeče Edge.
DŮLEŽITÉ: Můžete ztratit své oblíbené, nastavení, historii a hesla uložená v aplikaci Microsoft Edge.
Obnovení výchozího nastavení aplikace Microsoft Edge
Krok 1: Ukončete aplikaci Microsoft Edge, pokud je spuštěna. Pokud jste v Edge uložili hesla, je dobré zálohovat nebo exportovat hesla z Microsoft Edge.
Krok 2: Otevřete Průzkumník souborů. Klepněte na kartu Zobrazit a potom zaškrtněte políčko Skryté položky a zobrazte všechny skryté soubory a složky.

Krok 3: Přejděte do následujícího adresáře:
C: Uživatelé Uživatelské jméno AppData Místní balíčky
Kde „C“ je jednotka, na které je nainstalován systém Windows 10, a Jméno uživatele je název vašeho účtu.

Krok 4: Vyhledejte Microsoft.MicrosoftEdge_8wekyb3d8bbwe a otevřete ji poklepáním na něj.

Krok 5: Vyberte všechny soubory a složky ve složce Microsoft.MicrosoftEdge_8wekyb3d8bbwe a stisknutím klávesy Delete smažte veškerý obsah. Pokud se zobrazí dialog pro potvrzení, klepněte na tlačítko Ano .

Pokud nemůžete odstranit AppData, ať je tam.
Krok 6: Ukončete spuštěné programy. Jednou restartujte počítač .
Krok 7: Nyní musíme znovu zaregistrovat Microsoft Edge. Chcete-li to provést, otevřete prostředí Windows PowerShell s právy správce zadáním příkazu PowerShell v nabídce Start / Taskbar, kliknutím pravým tlačítkem myši na prostředí Windows PowerShell ve výsledcích vyhledávání a potom klepnutím na možnost Run as administrator.

Po zobrazení výzvy UAC klepněte na tlačítko Ano.
Krok 8: V okně PowerShell zkopírujte a vložte následující příkaz a poté stiskněte klávesu Enter pro provedení stejného příkazu.
cd C: Uživatelé Jméno uživatele
Ve výše uvedeném příkazu nahraďte vaše uživatelské jméno vaším uživatelským jménem účtu. Pokud je systém Windows 10 nainstalován na jiné jednotce než „C“, nahraďte prosím písmeno „C“ správným písmenem jednotky.
Krok 9: Nakonec zkopírujte a vložte následující příkaz do okna PowerShell a stiskněte klávesu Enter.
Get-AppXPackage -AllUsers -Name Microsoft.MicrosoftEdge | Foreach {Add-AppxPackage -DisableDevelopmentMode -Zaregistrujte “$ ($ _. InstallLocation) AppXManifest.xml” -Verbose}

A je to! Obnovíte výchozí nastavení prohlížeče Microsoft Edge.
Pokud se Edge neotevře ani nepracuje ani po jeho resetování, zkuste resetovat počítač se systémem Windows 10.

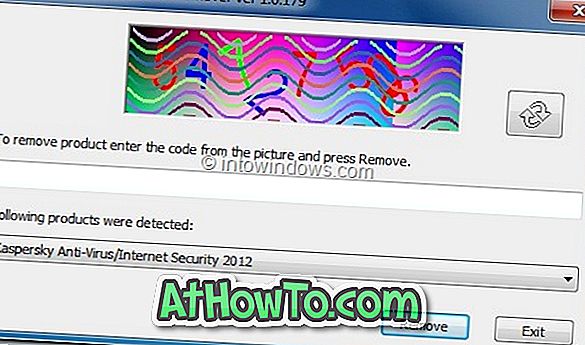










![Postup: Instalace systému Windows 10 nebo Windows 7 z jednotky USB [Podrobný průvodce 100%]](https://athowto.com/img/windows-7-guides/507/how-install-windows-10.jpg)

