Stejně jako ostatní webové prohlížeče tam, nový prohlížeč Microsoft Edge ve Windows 10 také podporuje ukládání webových hesel do prohlížeče. Kdykoli navštívíte web a přihlásíte se zadáním svého uživatelského jména a hesla, vyzve vás k uložení zadaných pověření.
Pokud používáte Edge jako svůj primární prohlížeč, máte pravděpodobně v prohlížeči uloženo několik desítek pověření. I když prohlížeč automaticky vyplňuje pole uživatelského jména a hesla, občas si budete chtít zobrazit heslo pro konkrétní webovou adresu. Můžete například přidat jednu ze svých e-mailových adres do aplikace Pošta a chcete znát heslo, které jste dříve uložili do prohlížeče Edge.
Hesla uložená v prohlížeči hran
Možná jste to přišli na to, že v prohlížeči Edge není možnost zobrazit uložená hesla, i když se prohlížeč dodává se základním správcem hesel. I když je možné snadno odstranit nebo upravit uložená hesla, není možné prohlížet uložená hesla přímo v prohlížeči Edge čistě z bezpečnostních důvodů.
Naštěstí můžete zobrazit hesla uložená v prohlížeči Edge bez pomoci nástrojů třetích stran. Protože hesla jsou uložena v prohlížeči Edge, lze je spravovat pomocí vestavěného nástroje Credential Manager, přičemž lze snadno zobrazit hesla uložená v prohlížeči Edge spuštěním nástroje Credential Manager. Pomocí nástroje Credential Manager můžete zobrazit a mazat hesla uložená v prohlížeči Edge.
Pro zobrazení uložených hesel budete vyzváni k zadání hesla účtu (místní uživatelský účet nebo účet Microsoft). Zobrazení hesel uložených v prohlížeči Edge v systému Windows 10.
Zobrazení hesel uložených v prohlížeči Edge v systému Windows 10
Krok 1: Zadejte příkaz Credential Manager do nabídky Start nebo do vyhledávacího pole na hlavním panelu a stiskněte klávesu Enter.

Nebo otevřete ovládací panel, klepněte na položku Uživatelské účty a klepněte na položku Správce pověření.
Krok 2: Jakmile je spuštěn program Credential Manager, klepněte na položku Webová pověření a zobrazte všechny adresy URL, pro které jsou hesla uložena v prohlížeči Edge a také v prohlížeči Internet Explorer.
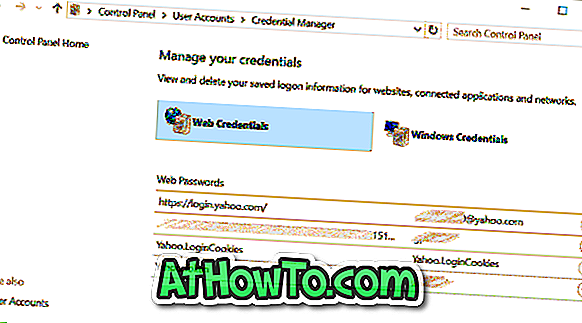
Krok 3: Klikněte na adresu URL, pro kterou chcete zobrazit uložené heslo.
Krok 4: Ve výchozím nastavení Správce pověření nezobrazuje heslo, jak vidíte na obrázku níže.
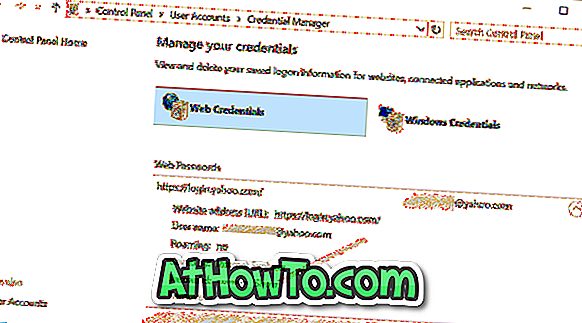
Všimněte si, že ne všechna hesla v programu Credential Manager jsou uložena v Edge. Některé z nich mohou být z Internet Exploreru!
Krok 5: Chcete-li zobrazit heslo, klepněte na možnost Zobrazit odkaz a poté, co k tomu budete vyzváni, zadejte heslo účtu.
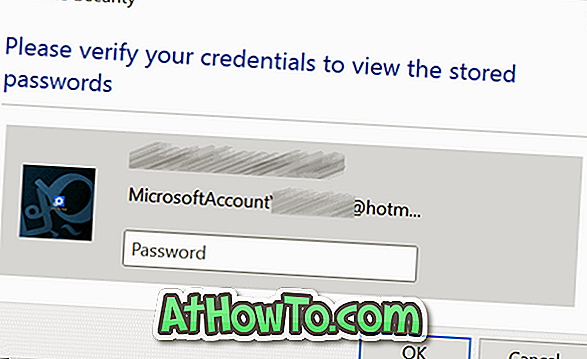
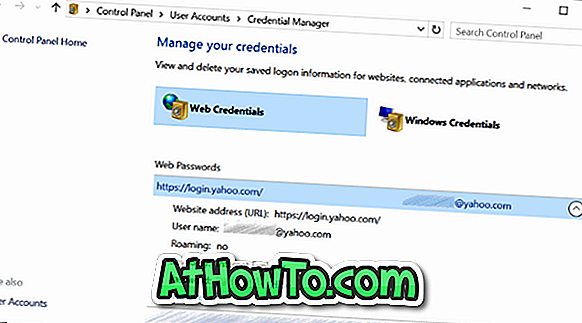
Také by vás mohlo zajímat importování záložek do průvodce prohlížečem Edge.














