V roce 2012, kdy společnost Microsoft vydala Náhled sestavení sady Office 2013, chybí temný šedý motiv v seznamu témat. Uživatelé, kteří si vyzkoušeli a otestovali náhled Office 2013, poslali společnosti Microsoft zpětnou vazbu s požadavkem na zahrnutí temně šedého motivu do finální verze Office 2013. Přesto kancelářský tým nabídl v Office 2013 světle šedý motiv a pojmenoval jej jako Dark Gray!
Pro ty, kteří při používání Office 2013 chybí temně šedé téma, je zde dobrá zpráva. Společnost Microsoft zahrnula do své nejnovější verze sady Office pro stolní počítače Office 2016 tmavě šedé téma.
Jak pravděpodobně víte, Office 2013 obsahuje pouze tři témata: bílá, světle šedá a tmavě šedá. Temné šedé téma v Office 2013 není ve skutečnosti tmavé a je jasné ve srovnání s temně šedé téma v Office 2010.

Na rozdíl od Office 2013, Office 2016 přichází s celkem pěti tématy: Bílá (totožná s Office 2013), Barevné (nové téma), Světle šedá (stejně jako v Office 2013), Medium Grey (tmavě šedá v Office 2013) a Dark Gray (nové téma).
Jak můžete vidět na výše uvedeném obrázku, na rozdíl od temně šedého motivu v aplikaci Office 2013 je téma Temně šedé nabízené v aplikaci Office 2016 ve skutečnosti tmavé a snadné na očích. Pro mnohé to může znít jako malá funkce, ale na celém světě jsou miliony uživatelů, kteří si stěžují na nedostatek tohoto temného temného tématu v Office 2013.
Ve výchozím nastavení je barevný motiv nastaven jako výchozí motiv v aplikaci Office 2016. Barevný motiv zobrazuje každou aplikaci sady Office 2016 v jiné barvě. Ačkoliv je výchozí barevný motiv elegantní, není to pro uživatele, kteří dávají přednost tématu na očích.
Pokud dáváte přednost použití temně šedého motivu, který není ve výchozím nastavení použit, postupujte podle níže uvedených pokynů a změňte výchozí motiv na Tmavě šedou v aplikaci Office 2016.
Povolit tmavě šedé téma v aplikaci Office 2016
Metoda 1
Krok 1: Otevřete libovolnou aplikaci sady Office 2016.
Krok 2: Klepněte na nabídku Soubor a potom klepněte na příkaz Možnosti .


Krok 3: Ve skupinovém rámečku Obecné (ve výchozím nastavení) vyhledejte možnost s názvem Office Theme .
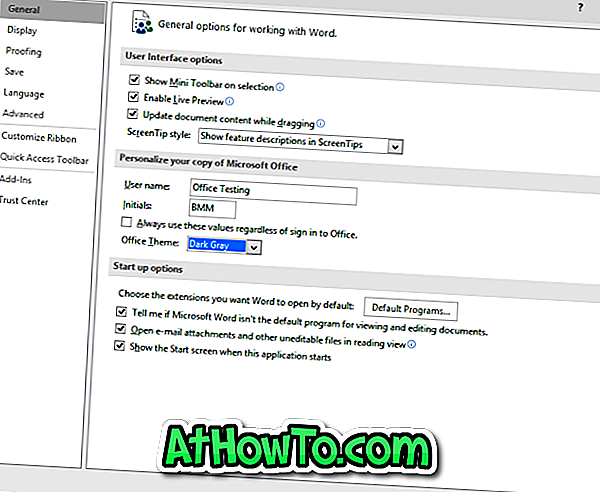
Krok 4: Z rozevírací nabídky vyberte možnost Tmavě šedá a poté klepněte na tlačítko OK, chcete-li vybraný motiv použít.
Všimněte si, že nově vybraný motiv se zobrazí také v jiných aplikacích sady Office. Například pokud jste nastavili tmavě šedou jako motiv v aplikaci Word, stejný motiv se zobrazí také v aplikacích Excel a PowerPoint.
Metoda 2
Krok 1: Spusťte aplikaci Office 2016.
Krok 2: V nabídce Soubor klepněte na příkaz Účet .
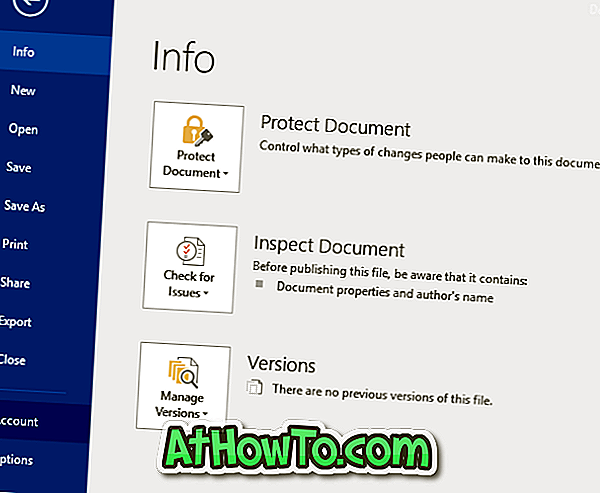
Krok 3: Na pravé straně v části Téma sady Office vyberte téma Tmavě šedá . A je to!
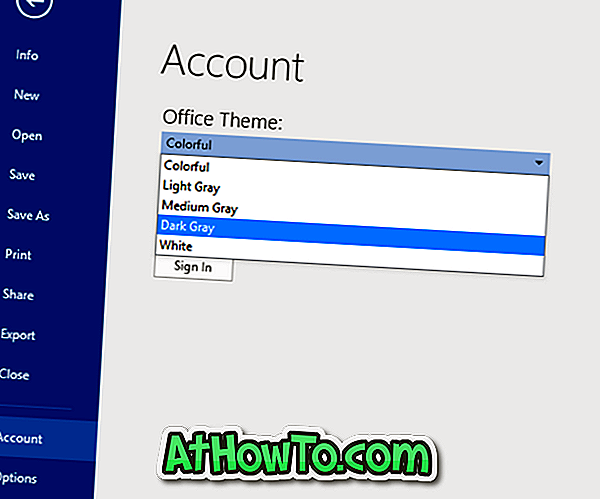
Snad to pomůže!












![Postup: Instalace systému Windows 10 nebo Windows 7 z jednotky USB [Podrobný průvodce 100%]](https://athowto.com/img/windows-7-guides/507/how-install-windows-10.jpg)

