Aplikace Nastavení byla poprvé představena v systému Windows 8, což usnadnilo hledání a změnu výchozího nastavení systému Windows na dotykových zařízeních. Aplikace byla v systému Windows 10 kompletně přepracována tak, aby zahrnovala nová nastavení.
Aplikace Nastavení v systému Windows 10 není určena pouze pro dotyková zařízení, ale byla také přizpůsobena pro uživatele stolních počítačů. Zatímco klasický ovládací panel byl zachován v systému Windows 10, uvidíte, že se aplikace Nastavení spouští častěji než ovládací panel, protože většina nově přidaných nastavení je vyhrazena pouze pro aplikaci Nastavení. Jednoduše řečeno, ať už jste na ploše, notebooku nebo dotykovém zařízení, budete muset otevřít aplikaci Nastavení, abyste získali přístup k určitým nastavením.
Připněte konkrétní nastavení do nabídky Start systému Windows 10

Jednou z nejlepších věcí nastavení je, že můžete své oblíbené nastavení připnout do nabídky Start, abyste k nim měli rychlý přístup. To znamená, že nastavení, k nimž velmi často přistupujete, můžete připoutat k nabídce Start, abyste k těmto nastavením měli přístup přímo z nabídky Start, aniž byste museli procházet aplikací Nastavení. Pokud například často navštěvujete sekci Nastavení aplikace Nastavení, chcete-li změnit výchozí nastavení nabídky Start, můžete ji připojit k nabídce Start.
Tip: Stejně jako aplikace Nastavení umožňuje klasický ovládací panel také připevnění apletů do nabídky Start. Když se nacházíte v Ovládacích panelech, změňte zobrazení na malé ikony, klepněte pravým tlačítkem myši na aplet a zobrazí se možnost Pin to Start (Připnout ke spuštění). Jak můžete vidět, můžete své oblíbené aplety ovládacího panelu připnout také k aplikaci Rychlý přístup k aplikaci Průzkumník Windows.
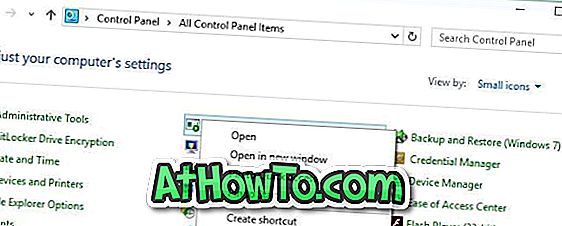
Připojte konkrétní nastavení ke spuštění v systému Windows 10
Krok 1: Otevřete aplikaci Nastavení kliknutím na ikonu Nastavení v nabídce Start nebo pomocí klávesové zkratky Windows + I.

Krok 2: Přejděte na nastavení, které chcete připnout ke startu.
Krok 3: V levém podokně klepněte pravým tlačítkem (klepněte na dotykovou obrazovku a podržte na něm) v nastavení, které chcete připnout, a potom klepněte na tlačítko nebo klepněte na možnost Připnout na začátek . A je to! Nově připojené nastavení se zobrazí na pravé straně nabídky Start.

Všimněte si, že do nabídky Start můžete připojit libovolné množství nastavení. Neexistuje žádné omezení, ale ujistěte se, že nekončíte přeplněnou nabídkou Start!
Pro tip: Chcete-li rychle přistupovat k nastavení bez toho, abyste je připojili k nabídce Start, můžete rychle najít nastavení pomocí hlavního panelu nebo Vyhledávání hvězd. Například zadáním Lock Screen do vyhledávacího pole a stisknutím klávesy Enter se spustí nastavení uzamčení obrazovky.
Jak se vám líbí nová aplikace Nastavení v systému Windows 10?












![Postup: Instalace systému Windows 10 nebo Windows 7 z jednotky USB [Podrobný průvodce 100%]](https://athowto.com/img/windows-7-guides/507/how-install-windows-10.jpg)

