Ve Windows 10 je Edge výchozím webovým prohlížečem, Groove Music je výchozí hudební přehrávač a Edge je výchozí čtečka PDF. Pokud chce uživatel změnit jednu z těchto výchozích aplikací, může se dostat do Nastavení> Systém> Výchozí aplikace.
Ačkoli většina uživatelů může změnit výchozí webový prohlížeč, výchozí čtečku PDF a další výchozí aplikace v aplikaci Nastavení, bylo zjištěno, že systém Windows 10 občas neumožňuje měnit výchozí aplikace.
Pokud také nemůžete změnit výchozí webový prohlížeč, nemůžete nastavit VLC jako výchozí přehrávač videa nebo nemůžete nastavit žádný jiný program nebo aplikaci jako výchozí, můžete použít jednu ze dvou níže uvedených metod pro změnu výchozích aplikací nebo nastavení oblíbených položek. program / aplikace třetí strany jako výchozí program v systému Windows 10.
Metoda 1 z 2
Změňte výchozí aplikace pomocí ovládacího panelu
Kromě nového nastavení můžete použít klasický ovládací panel pro změnu výchozích aplikací i programů pro stolní počítače v systému Windows 10. Nejlepším řešením je, že na rozdíl od nastavení se v systému Windows 10 nezastaví změna výchozích programů při použití Kontrolní panel.
Krok 1: Otevřete ovládací panel zadáním ovládacího panelu v nabídce Start nebo v poli pro hledání na hlavním panelu a potom stisknutím klávesy Enter .

Krok 2: Změnit zobrazení ovládacího panelu na Malé ikony . Klepnutím na položku Výchozí programy otevřete okno Výchozí programy.
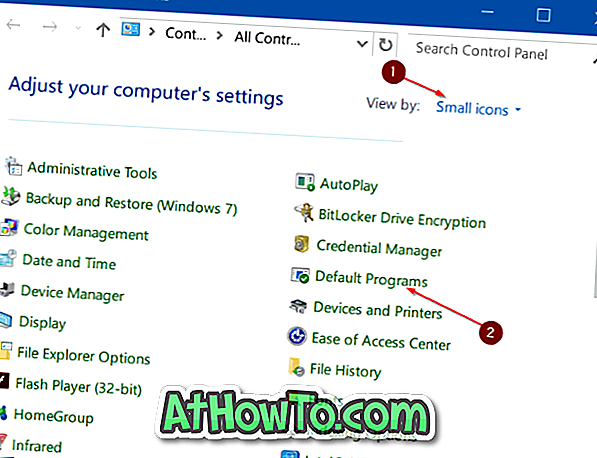
Krok 3: Klepněte na první odkaz označený Nastavit výchozí programy .
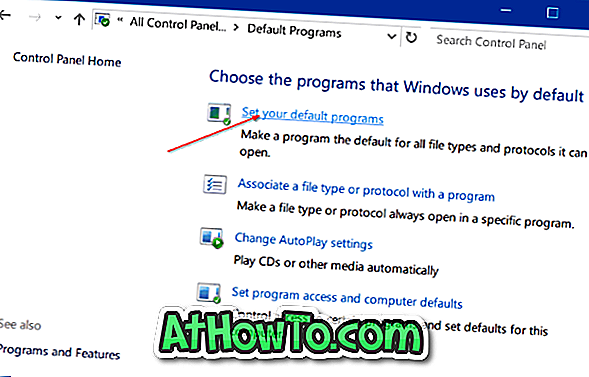
Krok 4: V levém podokně vyberte webový prohlížeč nebo jiný program, který chcete nastavit jako výchozí program.
Krok 5: Jakmile vyberete program nebo aplikaci, na pravé straně se zobrazí možnost Nastavit tento program jako výchozí . Klikněte na možnost Nastavit tento program jako výchozí a nastavte jej jako výchozí. Jednoduché, jako to!
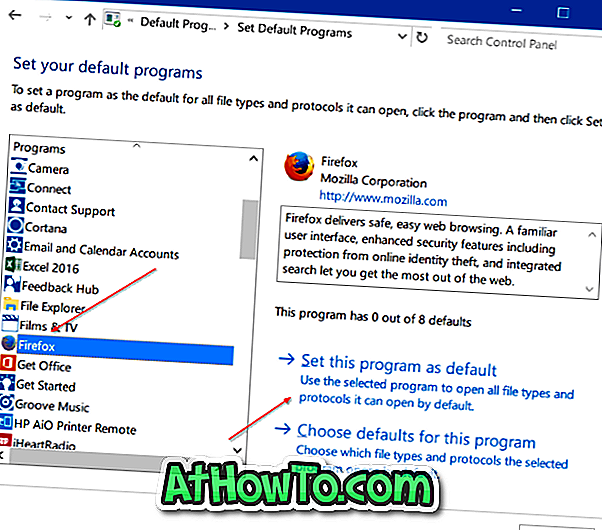
Metoda 2 z 2
Použít výchozí editor programů
K dispozici je šikovný nástroj s názvem Výchozí programy Editor snadno změnit nebo nastavit výchozí programy ve Windows 10. Jediným úlovkem je, že nepodporuje moderní aplikace a aplikace nainstalované z obchodu. Tento nástroj používejte pouze v případě, že chcete nastavit standardní stolní program jako výchozí.
Krok 1: Navštivte tuto stránku a stáhněte si nejnovější verzi Editoru výchozích programů. Program je přenosný, což znamená, že můžete program spustit bez nutnosti jeho instalace. Extrahujte stažený soubor zip a spusťte spustitelný soubor Editoru výchozích programů.
Krok 2: Spusťte program Editor výchozích programů. Klepněte na položku Výchozí nastavení programů .
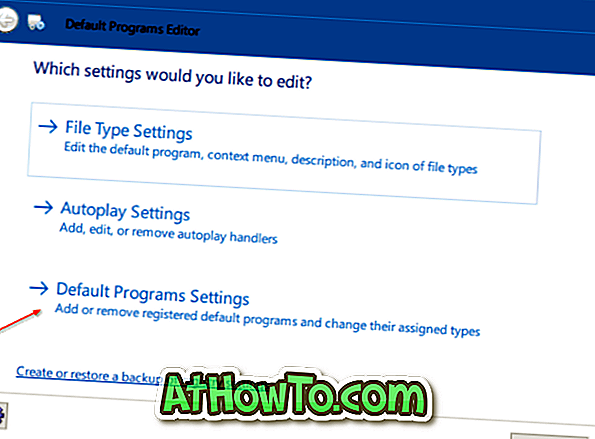
Krok 3: Vyberte program, který chcete nastavit jako výchozí. Klikněte na tlačítko Další .
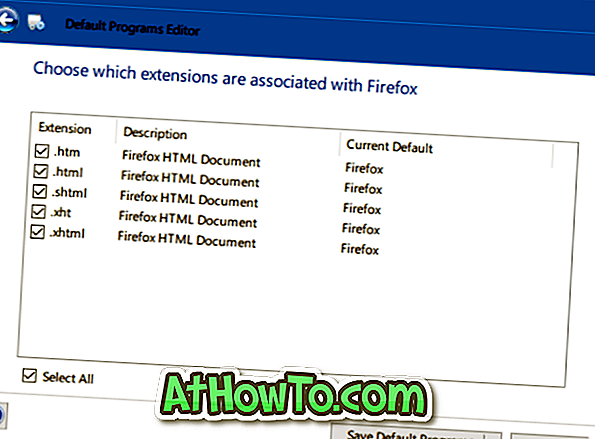
Krok 4: Vyberte, která rozšíření chcete programu přiřadit. Doporučujeme vybrat všechny.
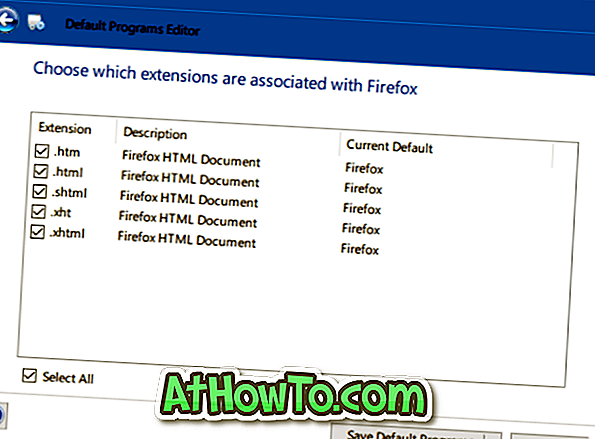
Krok 5: Klepněte na tlačítko Uložit výchozí programy . A je to!












![Postup: Instalace systému Windows 10 nebo Windows 7 z jednotky USB [Podrobný průvodce 100%]](https://athowto.com/img/windows-7-guides/507/how-install-windows-10.jpg)

