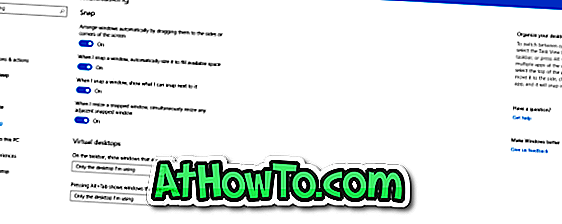VirtualBox je jedním z nejlepších bezplatných programů, které jsou k dispozici pro instalaci a vyzkoušení systému Windows na virtuálním počítači. Nyní, když se Windows 8 dostala na web, mnozí z vás by vás mohli zajímat o testování nového operačního systému bez jeho instalace na primární počítač.

Systém Windows 8 můžete snadno nainstalovat a otestovat ve virtuálním prostředí pomocí svobodného softwaru, například VMware Player a Oracle VirtualBox. Již jsme se zabývali instalací systému Windows 8 na virtuální stroj VMware Player. V této příručce vám ukážeme, jak nainstalovat Windows 8 na virtuální stroj VirtualBox.
Co budete potřebovat:
# Windows 8 instalační soubor ISO
# Oracle VirtualBox software
# 20 GB volného místa na hostitelském počítači
Postup:
Krok 1: Stažení a instalace softwaru VirtualBox. Podporuje operační systémy XP, Vista a Windows 7 jako hostitelské počítače.
Krok 2: Spusťte VirtualBox software pro spuštění VirtualBox Manager.
Krok 3: Na obrazovce programu VirtualBox Manager klepněte na tlačítko Nový a spusťte Průvodce vytvořením nového virtuálního počítače . Klepněte na tlačítko Další, zadejte název nového virtuálního počítače, vyberte z rozevíracího seznamu verzi operačního systému jako Windows 7 nebo Windows 7 (64bitový) (protože systém Windows 8 ještě není oficiálně podporován) a klepněte na tlačítko Další. pokračujte dalším krokem.



Krok 4: Zde musíte vybrat množství základní paměti, které chcete přidělit novému virtuálnímu počítači. Posunutím lišty směrem k pravé straně zvýšíte základní paměť. Přiřaďte alespoň 1 GB pro nový virtuální stroj. Pokračujte klepnutím na tlačítko Další .

Krok 5: V tomto kroku musíte vytvořit nový virtuální pevný disk pro instalaci nového operačního systému Windows 8. Jednoduše vyberte Boot Hard Disk a vytvořte nové možnosti pevného disku a klikněte na tlačítko Next pro otevření průvodce Crate New Virtual Disk.

Krok 6: V okně Vytvořit nový virtuální disk klepněte na tlačítko Další, vyberte možnost Dynamicky se rozšiřující úložiště (rozdíl mezi dynamicky se rozšiřujícím úložištěm a úložištěm s pevnou velikostí lze vidět na snímku obrazovky).


Vyberte typ úložiště a kliknutím na tlačítko Další vyberte umístění a velikost virtuálního disku. Vyberte velikost virtuálního disku v MB (doporučujeme 20 GB) a poté vyberte umístění s dostatečným volným místem pro uložení nového virtuálního disku.

Klepněte na tlačítko Další a potom klepněte na tlačítko Dokončit pro dokončení postupu.


Krok 7: V programu VirtualBox Manager klepněte pravým tlačítkem myši na nový název virtuálního počítače systému Windows 8 a vyberte možnost Nastavení . V části Nastavení přejděte na kartu Úložiště, klepněte na ikonu CD / DVD a vyberte soubor Windows 8 ISO jako virtuální jednotku CD / DVD. Zde, pod Storage Tree, klikněte na ikonu CD vedle CD / DVD mechaniky a vyhledejte soubor Windows 8 ISO. Klepnutím na tlačítko OK vyberte ISO jako virtuální jednotku CD / DVD. Zavřete okno Nastavení.



Krok 8: Právě jste dokončili vytvoření virtuálního stroje. V programu VirtualBox Manager vyberte položku virtuálního počítače se systémem Windows 8 a kliknutím na tlačítko Start spusťte zavedení systému ze souboru ISO.

Krok 9: Jakmile klepnete na tlačítko Start, zobrazí se obrazovka Načítání souborů následovaná spouštěcí obrazovkou systému Windows 8. Instalaci dokončete podle obecného postupu instalace systému Windows. Hodně štěstí!
Poznámka: Některé verze předcházející beta verzi systému Windows 8 nemusí na VirtualBoxu fungovat.