Chcete extrahovat text z obrazového souboru umístěného v počítači s operačním systémem Windows 10? Chcete rychle extrahovat text ze naskenovaného dokumentu? V této příručce uvidíme, jak extrahovat text z obrazového souboru zdarma ve Windows 10.
Extrahování textu ze souboru obrázku je hračkou, pokud se nacházíte ve Windows 10 nebo starších verzích operačního systému Windows. Zatímco Windows 10 nepodporuje extrahování textu z obrazových souborů, pokročilý program Microsoft OneNote 2016, který je nyní naštěstí zdarma, umožňuje extrahovat text z obrazových souborů.
Stručně řečeno, můžete použít verzi aplikace Microsoft OneNote 2016 (zdarma) pro extrahování textu z obrázků pomocí kliknutí.
Nástroj Optické rozpoznávání znaků (populární známý jako OCR) v aplikaci OneNote umožňuje extrahovat text z obrazových souborů.

Bohužel, moderní verze aplikace OneNote, která je ve výchozím nastavení k dispozici ve Windows 10, tuto funkci ještě nenabízí. Potřebujete tedy verzi aplikace OneNote pro stolní počítače.
Pokud vás zajímá, je verze OneNote 2016 zcela zdarma. Společnost Microsoft vytvořila program OneNote před několika lety a můžete si stáhnout a nainstalovat nejnovější verzi aplikace OneNote zdarma ve verzích systému Windows 10 a starších Windows.
Metoda 1 z 2
Extrahování textu z obrazového souboru pomocí aplikace OneNote
V této příručce uvidíme, jak extrahovat text z obrazového souboru pomocí desktopové verze OneNote na Windows 10 a starších verzích.
Krok 1: Stažení a instalace stolního programu OneNote 2016. Chcete-li stáhnout instalační soubor, navštivte tuto stránku aplikace Microsoft OneNote. Po stažení instalačního souboru spusťte stejný postup a dokončete instalaci podle pokynů na obrazovce.
Krok 2: Po instalaci programu OneNote spusťte program OneNote 2016. Pokud je aplikace OneNote přítomna také ve vašem počítači, spusťte pouze aplikaci OneNote 2016. \ t
Krok 3: V aplikaci OneNote klepněte na tlačítko Vytvořit novou poznámku / oddíl klepnutím na znak „ + “.

Pokud používáte aplikaci OneNote 2016 poprvé v počítači, klepněte na položku Zápisníky, klepněte na položku Přidat poznámkový blok, vyberte položku OneNote a přihlaste se pomocí účtu společnosti Microsoft. Bezplatná verze aplikace OneNote neumožňuje ukládat poznámky do počítače. Poznámky musíte ukládat pouze do účtu OneDrive.

Krok 4: Zkopírujte a vložte soubor s obrázkem, ze kterého chcete text extrahovat do nové poznámky / sekce. Pokud vidíte možnosti Připojit a Vložit, klepněte na Vložit.
Krok 5: Nakonec klepněte pravým tlačítkem myši na soubor s obrázkem v aplikaci OneNote a poté klikněte na možnost Kopírovat text ze souboru obrazového souboru a extrahujte celý text z obrazového souboru a zkopírujte jej do schránky systému Windows.

Krok 6: Otevřete program Poznámkový blok, aplikaci Office Word a všechny ostatní aplikace pro úpravy textu a vložte obsah, abyste viděli extrahovaný text ze souboru obrázku. Nyní můžete uložit text nebo soubor aplikace Word.

Jednoduché, jako to!
Metoda 2 z 2
Rozbalte text z obrázku pomocí aplikace Fotoskenování
K dispozici je bezplatná aplikace v obchodě Windows, které vám pomohou extrahovat text z obrazových souborů v systému Windows 10. Aplikace Foto Scan pro Windows 10 umožňuje extrahovat text z obrazového souboru s lehkostí. Aplikace funguje bez jakýchkoliv problémů, ale rozhodně stejně dobrá jako OneNote.

Nástroj OneNote OCR dokáže extrahovat text i z rozmazaných snímků, zatímco aplikace Photo Scan nedokáže vybrat některé texty a slova, pokud je obraz rozmazaný. To znamená, že aplikace Photo Scan App je jednou z nejlepších aplikací systému Windows Store, které jsou k dispozici pro extrahování textu z obrazového souboru.
Více o aplikaci si můžete přečíst v aplikaci Photo Scan: Extrahujte text z obrazového souboru v průvodci Windows 10.
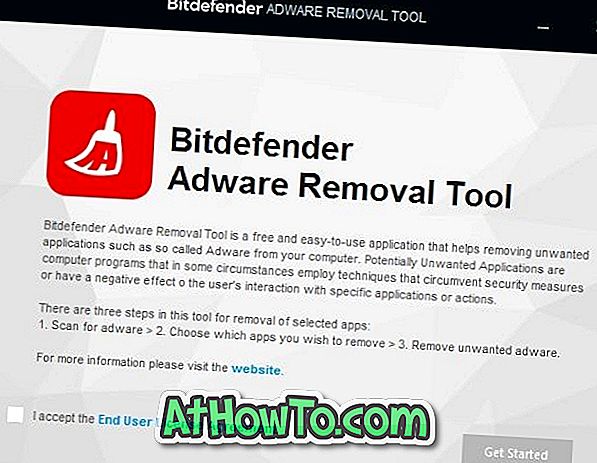











![Postup: Instalace systému Windows 10 nebo Windows 7 z jednotky USB [Podrobný průvodce 100%]](https://athowto.com/img/windows-7-guides/507/how-install-windows-10.jpg)

