Měli byste vědět, že systém Windows 8 se dodává se dvěma užitečnými funkcemi - Obnovit počítač a Obnovit počítač - pro snadné načtení systému Windows a resetování počítače na tovární nastavení. Už jsme se zabývali tím, jak používat Refresh PC a jak podrobně resetovat Windows 8 na tovární nastavení.
Zatímco program Obnovit počítač obnoví výchozí nastavení systému Windows 8 bez odstranění dokumentů, hudby a dalších souborů, nástroj Obnovení počítače smaže vše a nainstaluje novou kopii systému Windows, která obnoví stav počítače.

Ačkoli obě funkce jsou velmi užitečné, možnost Obnovit počítač vypadá užitečnější, protože můžeme snadno opravit systémové chyby a další problémy se systémem Windows bez ruční přeinstalace systému Windows. Když provedete operaci Obnovit PC, systém Windows 8 obnoví výchozí nastavení počítače a odebere všechny nainstalované aplikace, kromě aplikací stažených z úložiště systému Windows.
V průběhu procesu systém Windows 8 neodstraní uložené soubory a nezmění nastavení přizpůsobení (tapety a pozadí uzamčení obrazovky), nastavení bezdrátového připojení, nastavení širokopásmového připojení mobilu, přiřazení písmen jednotky, nastavení funkce BitLocker a funkce BitLocker To Go. Jediný úlovek je, že budete muset znovu nainstalovat aplikace třetích stran po Refresh PC.
Nebylo by hezké, kdybychom měli možnost vytvořit systémový obraz po instalaci našich oblíbených aplikací třetích stran a konfiguraci systému Windows tak, abychom mohli tento vlastní obrázek použít pro funkci Obnovit počítač místo toho? Ano, je možné vytvořit vlastní Refresh PC image pomocí skrytého nástroje příkazového řádku. Postupujte podle níže uvedených kroků a vytvořte základ obrazu disku Windows 8 po instalaci oblíbeného softwaru.
Postup:
Krok 1: Otevřete příkazový řádek s oprávněními správce. Chcete-li to provést, zadejte CMD do obrazovky Start nebo do vyhledávacího pole Start screen a současně stiskněte klávesy Ctrl + Shift + Enter pro spuštění příkazového řádku jako admin.
Nebo zadejte CMD do vyhledávacího pole, klepněte pravým tlačítkem myši na příkazový řádek a poté vyberte možnost Upřesnit> Spustit jako správce. Můžete se také podívat na náš způsob spuštění programu jako správce v příručce Windows 8.

Krok 2: Do příkazového řádku zadejte následující příkazy po jednom a po každém příkazu stiskněte klávesu Enter:
mkdir D: Win8Image
Ve výše uvedeném příkazu D: Win8Image odkazuje na umístění na pevném disku, kam chcete soubor s obrázkem uložit. Zkontrolujte, zda má disk dostatek volného místa.
rcimage –CreateImage D: Win8Image
Opět platí, že D: Win8Image odkazuje na místo, které bylo dříve vytvořeno pro uložení obrazového souboru.


Postup může trvat minuty až hodiny v závislosti na nainstalovaných aplikacích a také na celkové rychlosti počítače. Vytvoření obrazu trvalo téměř 42 minut. Po dokončení ukončete příkazový řádek.
Po příštím spuštění programu Refresh PC bude systém Windows 8 automaticky používat tento vlastní obraz k aktualizaci počítače.
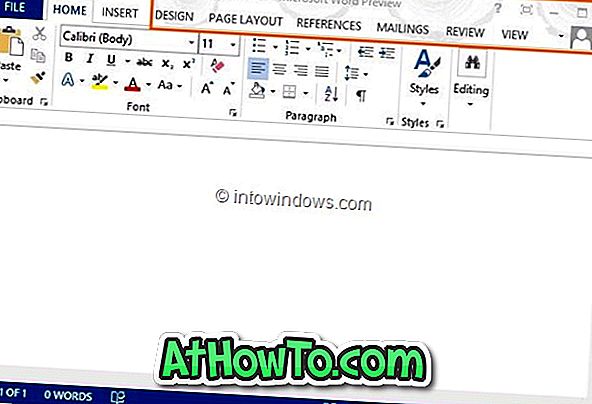










![Postup: Instalace systému Windows 10 nebo Windows 7 z jednotky USB [Podrobný průvodce 100%]](https://athowto.com/img/windows-7-guides/507/how-install-windows-10.jpg)

