Ve výchozím nastavení systém Windows 10 zobrazuje hodiny s formátem 24 hodin na hlavním panelu i na obrazovce uzamčení. Ačkoliv s 24hodinovým formátem času není nic špatného, mnoho uživatelů považuje za obtížné číst hodiny s 24hodinovým formátem a dávat přednost snadno pochopitelným hodinám ve formátu 12 hodin.
Pokud používáte systém Windows 10 a dáváte přednost změně výchozího 24hodinového formátu na 12 hodin nebo naopak, můžete změnit formát času pod položkou Nastavení a také Ovládací panely.

V této příručce uvidíme, jak změnit formát času 24 hodin na 12 hodin nebo naopak v systému Windows 10.
Mějte na paměti, že změna formátu času z 24 hodin na 12 hodin neovlivní hodiny na obrazovce zámku. Hodiny zámku obrazovky budou i nadále zobrazovat čas ve 24hodinovém formátu. Bohužel, nyní, tam je nyní způsob, jak změnit časový formát hodin na obrazovce uzamčení.
Metoda 1 - změna formátu času pomocí Nastavení
Metoda 2 - změna formátu času pomocí ovládacího panelu
Metoda 3 - přizpůsobení symbolů AM a PM
Metoda 1 z 3
Změňte formát času z 24 hodin na 12 hodin přes Nastavení
Krok 1: Klepněte na datum a hodiny na hlavním panelu a potom klepněte na odkaz Nastavení data a času a otevřete část Nastavení času a jazyka.

Krok 2: Ve skupinovém rámečku Formáty klepněte na odkaz s názvem Změnit formáty data a času .

Krok 3: Nakonec v části Krátký čas vyberte příkaz hh: mm tt, chcete-li zobrazit 12hodinový formát času namísto výchozí 24 hodin.

Také v části Long time vyberte hh: mm: ss tt .
POZNÁMKA: Místo hh: mm tt můžete také zvolit h: mm tt. Pokud zvolíte h: mm tt namísto hh: mm tt, Windows zobrazí 04:29 jako 4:29 (odstraní počáteční nulu).
Podobně po dlouhou dobu můžete zvolit h: mm: ss tt místo hh: mm: ss tt.
Metoda 2 z 3
Změnit formát hodin z 24 hodin na 12 hodin pomocí ovládacího panelu
Krok 1: Otevřete ovládací panel zadáním jeho názvu do nabídky Start nebo do vyhledávacího pole na hlavním panelu a poté stisknutím klávesy Enter.

Můžete projít našich 5 způsobů, jak otevřít Ovládací panely v průvodci Windows 10, abyste znali všechny způsoby, jak se tam dostat k tradičnímu ovládacímu panelu ve Windows 10.
Krok 2: Změnit zobrazení ovládacího panelu na Malé ikony . Klepněte na položku Jazyk .

Krok 3: V levém podokně klepněte na odkaz Změnit datum, čas nebo číslo formátů odkazů.

Krok 4: Ve skupinovém rámečku formátů v části Formát data a času vyberte hh: mm tt z rozevíracího seznamu vedle položky Krátký čas.

Vyberte hh: mm: ss tt z rozevíracího seznamu vedle Long time.
Klikněte na tlačítko Použít .
Metoda 3 z 3
Přizpůsobení symbolů AM a PM
Věděli jste, že můžete také přizpůsobit symboly AM a PM? Ano, můžete nakonfigurovat systém Windows 10 tak, aby se místo jména AM a PM zobrazovalo vaše jméno nebo jiné jméno. Udělat to tak:
Krok 1: Postupujte podle pokynů uvedených v kroku 1, kroku 2 a kroku 3 metody 2.
Krok 2: Klepněte na tlačítko Další nastavení .

Krok 3: Přepněte na kartu Čas kliknutím na stejné.
Krok 4: Do pole vedle symbolu AM zadejte místo standardního symbolu, co chcete použít. Podobně zadejte něco do pole vedle symbolu PM . Klikněte na tlačítko Použít .

Snad to pomůže!
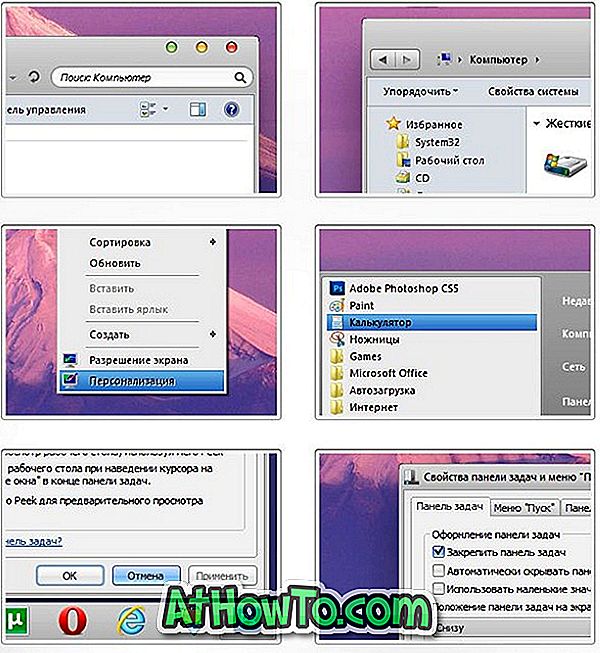











![Postup: Instalace systému Windows 10 nebo Windows 7 z jednotky USB [Podrobný průvodce 100%]](https://athowto.com/img/windows-7-guides/507/how-install-windows-10.jpg)

