Společnost Microsoft zavedla ve Windows 8 dvě zajímavé a velmi užitečné funkce. Obnovení počítače a obnovení počítače jsou dvě nové funkce, které vám pomohou vyřešit všechny problémy systému Windows obnovením nastavení nebo resetováním všeho. Tyto funkce umožňují nastavit výchozí nastavení systému Windows 8 nebo obnovit nastavení systému Windows 8 na tovární nastavení (původní nastavení) odstraněním dat a nainstalovaných aplikací.
Pokud nejste obeznámeni s těmito funkcemi, funkce Obnovit počítač vám umožní obnovit všechna nastavení systému Windows na výchozí hodnoty, aniž by byly odstraněny dokumenty, hudba a další soubory.
Jediný úlovek je, že můžete být vyzváni k vložení instalačního nebo obnovovacího média systému Windows během resetování počítače nebo obnovy počítače. Když spustíte funkci Obnovit nebo Obnovit PC, můžete získat „Vložit médium: Některé soubory chybí. Tyto soubory budou obsahovat vaše instalační nebo obnovovací médium systému Windows.

Ačkoli většina z nás má instalační médium systému Windows 8, je vždy dobré provést nezbytné změny výchozích nastavení, abyste mohli obnovit systém Windows 8 bez vložení instalačního média nebo média pro obnovu.
Uživatelé, kteří by chtěli provést resetování počítače bez použití zaváděcího média, mohou postupovat podle níže uvedených pokynů. Díky Alex.
Jak připravit Windows8 ke spuštění Obnovení provozu počítače bez instalačního média.
Krok 1: Nejdříve je třeba vytvořit složku s názvem Win8 v kořenovém adresáři jednotky Windows 8. To znamená, že pokud je vaše jednotka Windows 8 “C”, musíte vytvořit složku pod “C”.
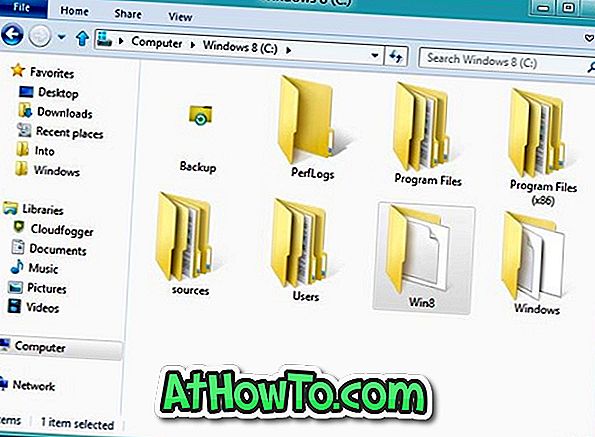
Krok 2: Nyní vložte instalační médium systému Windows 8, přejděte do složky Zdroj a poté zkopírujte soubor install.wim do dříve vytvořené složky Win8 v jednotce Windows 8.

POZNÁMKA: Pokud máte soubor ISO 8, jednoduše klepněte na soubor pravým tlačítkem myši a vyberte možnost Připojit. Poté můžete procházet do složky Zdroj a zkopírovat soubor install.wim.

Krok 3: Spustit zvýšenou výzvu. Chcete-li to provést, zadejte na obrazovce Start CMD a pak stiskněte klávesy Ctrl + Alt + Del pro spuštění příkazového řádku s právy správce. Další informace naleznete v našem návodu ke spuštění programu s právy správce.
Krok 4: Ve zvýšené výzvě proveďte následující příkaz:
reaentc.exe / setosimage / cesta C: Win8 / target c: Windows / Index
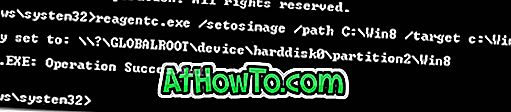
Krok 5: Zavřete příkazový řádek. A je to! Chcete-li spustit Reset PC nebo Obnovit provoz počítače, postupujte podle níže uvedených pokynů.
Jak obnovit nebo obnovit Windows 8 PC bez instalačního média.
Krok 1: Spusťte ovládací panel Metro nebo nastavení počítače. K tomu můžete současně stisknout klávesy Windows + I následované klávesou Enter.
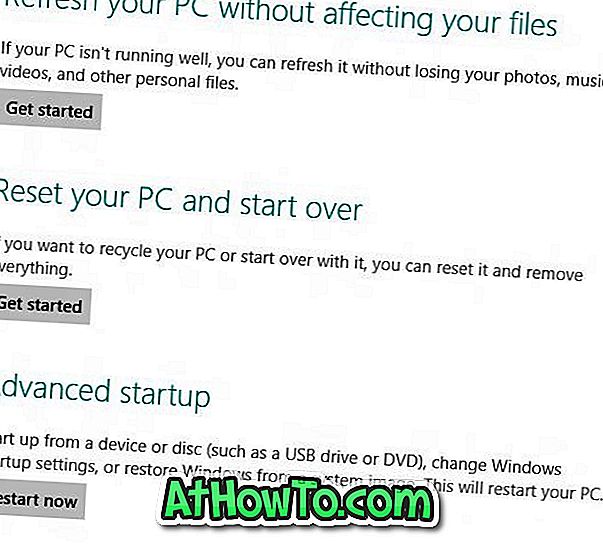
Krok 2: V levém podokně klikněte na General (Obecné). Zobrazí se Reset your PC a Refresh your PC options. Klikněte na tlačítko Začínáme v části Obnovit počítač nebo Obnovit počítač. V tomto případě nebudete vyzváni k vložení zprávy o instalaci nebo obnovení média. Můžete postupovat podle našich pokynů pro používání funkce Reset PC v příručce Windows 8 pro postupný postup pro resetování počítače se systémem Windows 8.
Připravte si počítač k provedení operace Obnovit PC bez instalačního média.
Tento postup zahrnuje vytvoření vlastního obrazu systému Windows pro aktualizaci počítače. To znamená, že vytvoříme systémovou zálohu obrazu vašeho současného stavu systému Windows, včetně nainstalovaných aplikací a uživatelských nastavení, takže tento uživatelský obrázek lze použít pro aktualizaci počítače.
Postup:
Krok 1: Vytvořte složku s názvem Win8Image kdekoli na pevném disku, kam chcete uložit vlastní obrázek. Před dalším krokem se ujistěte, že jednotka má dostatek volného místa. Prostor potřebný k uložení obrázku závisí na všech aplikacích a jiných souborech v jednotce Windows.
Nebo můžete vytvořit složku z příkazového řádku zadáním příkazu mkdir D: Win8Image .
Krok 2: Otevřete příkazový řádek jako správce a proveďte následující příkaz:
recimg –CreateImage D: Win8Image
D: Win8Image odkazuje na místo, které bylo dříve vytvořeno pro uložení obrazového souboru.
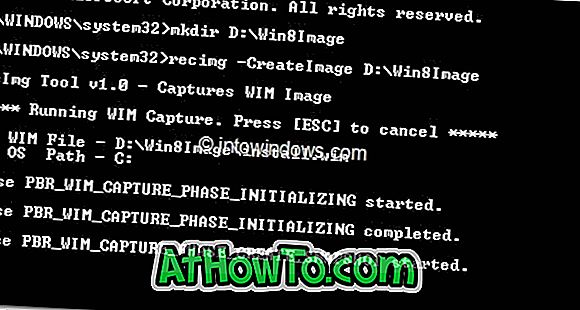
A je to! Nyní můžete navštívit nastavení PC (ovládací panel Metro) a spustit funkci Obnovit PC. Když provedete Refresh PC operation, tento nově vytvořený obraz bude použit jako základní obraz a bude použit pro úlohu.












![Postup: Instalace systému Windows 10 nebo Windows 7 z jednotky USB [Podrobný průvodce 100%]](https://athowto.com/img/windows-7-guides/507/how-install-windows-10.jpg)

