Odmítá váš počítač spuštění systému Windows 10? Nelze spustit systém Windows 10 z důvodu problémů se spuštěním? Chcete zálohovat dokumenty, obrázky a další osobní soubory před opětovnou instalací nebo opravou instalace systému Windows 10? V této příručce uvidíme, jak obnovit vaše data, když není spuštěn Windows 10 PC.

Existuje mnoho způsobů, jak zálohovat nebo obnovit data z počítače, který nelze spustit. Můžete buď použít živé CD z Linuxu, použít nástroje třetích stran, jako je například zálohování a obnovení, nebo připojit pevný disk nebo disk SSD k jinému počítači a zálohovat data.
Pokud používáte počítač s operačním systémem Windows 10, můžete data obnovit nebo zálohovat z počítače bez nutnosti potíží.
Postupujte podle pokynů v níže uvedených metodách pro obnovení nebo zálohování dat z počítače s operačním systémem Windows 10, který nelze spustit.
Metoda 1 z 5
Obnovení dat v případě, že je počítač Windows 10 nespustitelný
DŮLEŽITÉ: Pokud plánujete obnovit nebo zálohovat data na externí jednotku, připojte externí jednotku USB před zapnutím počítače.
Krok 1: Po dvou po sobě následujících neúspěšných pokusech o spuštění se zobrazí prostředí pro obnovu (WinRE).
POZNÁMKA: Pokud se nezobrazí obrazovka WinRE nebo automatická oprava, postupujte podle metody 2 nebo 3.
Krok 2: Za několik sekund získáte obrazovku Automatické opravy . Klikněte na tlačítko Upřesnit možnosti .

Krok 3: Dále se zobrazí obrazovka Vyberte možnost . Klepněte na tlačítko Poradce při potížích .

Krok 4: Na obrazovce Poradce při potížích klepněte na položku Upřesnit možnosti a přejděte na stejné.

Krok 5: Na obrazovce Upřesnit možnosti klepněte na položku Příkazový řádek.
Nyní byste měli dostat okno příkazového řádku na obrazovce.

Krok 6: V okně Příkazový řádek zadejte Notepad.exe a potom stisknutím klávesy Enter spusťte program Poznámkový blok. Místo programu Poznámkový blok můžete použít program WordPad.

Krok 7: V okně programu Poznámkový blok klikněte v nabídce Soubor na příkaz Otevřít a otevřete dialog Otevřít.

Krok 8: Klikněte na Tento počítač a přejděte do složky nebo souboru, který chcete zálohovat na externí disk nebo jinou jednotku v počítači. Pokud klepnete na položku Dokumenty, obrázky a další složky v levém podokně, nebude možné k nim přistupovat. Místo toho otevřete tento počítač a přejděte do složek. Například:
C: Uživatelské jméno Uživatelské jméno
C: Uživatelé Uživatelské jméno Dokumenty
Je důležité poznamenat, že ve výchozím nastavení nemusíte vidět všechny soubory kromě textových souborů. V dialogu Otevřít změňte ve výchozím TXT typ Soubory typu Všechny soubory, aby se zobrazily všechny typy souborů.

Zkopírujte soubor nebo složku a vložte jej do umístění, kde chcete vytvořit zálohu souboru. Chcete-li soubor zálohovat na externí jednotku, klepněte na něj pravým tlačítkem myši, klepněte na příkaz Odeslat a potom klepněte na externí jednotku v nabídce.


Dialog Stav kopírování / přenosu se nezobrazí.
Všimněte si, že nelze vybrat více souborů / složek najednou. Pokud tedy máte spoustu souborů k zálohování, doporučujeme vám zálohovat složku obsahující soubory namísto zálohování jednoho souboru najednou.
DŮLEŽITÉ: Po zkopírování souboru / složky do nového umístění se nový soubor / složka nemusí v cílovém umístění zobrazit okamžitě, protože Průzkumník souborů nebude automaticky aktualizován. Musíte jít o jednu složku nahoru a poté znovu otevřít cílovou složku do zobrazení souboru / složky.
Krok 9: Nakonec zavřete Poznámkový blok a zavřete okno Příkazový řádek. Zavřením okna Příkazový řádek se dostanete zpět na obrazovku Vybrat možnost . Klikněte na Vypnout počítač .
Metoda 2 z 5
Obnovení dat pomocí jednotky Windows 10 obnovení
Pokud nemůžete přistupovat k prostředí pro obnovu systému Windows v počítači se systémem Windows 10, můžete k jednotce přistupovat pomocí jednotky pro obnovu a obnovit data.
Krok 1: Připojte disk pro obnovu systému Windows 10 k počítači a zapněte počítač. Proveďte nezbytné změny v systému BIOS a nechte jej zavést ze zaváděcího média.
Krok 2: Po zavedení z jednotky pro obnovení se nejprve zobrazí obrazovka Výběr rozvržení klávesnice, kde musíte vybrat rozložení klávesnice, které chcete nyní použít.

Krok 3: Na obrazovce Vybrat možnost klepněte na tlačítko Poradce při potížích.
Tato akce otevře obrazovku Rozšířené možnosti.

Krok 4: Na obrazovce Upřesnit možnosti klepněte na okno Příkazový řádek a otevřete jej.

Krok 5: Odtud postupujte podle pokynů v kroku 6, 7, 8 a 9 metody 1 (přejděte nahoru) a přeneste svá klíčová data na připojený disk pro obnovu, na jinou externí jednotku nebo na jiné místo v počítači.
Metoda 3 z 5
Obnovení dat pomocí instalačního média systému Windows 10
Kromě jednotky pro obnovu můžete k zálohování dat použít také zaváděcí disk USB / DVD systému Windows 10.
Krok 1: Připojte zaváděcí USB nebo DVD systému Windows 10 k počítači a poté spusťte systém ze zaváděcího systému USB / DVD provedením nezbytných změn systému BIOS.
Krok 2: Když se zobrazí následující obrazovka, vyberte jazyk, čas a měnu a rozložení klávesnice. Pokračujte klepnutím na tlačítko Další .

Krok 3: Na obrazovce „ Instalovat nyní “ klepněte na položku Opravit odkaz počítače a otevřete WinRE.

Krok 4: Nyní se zobrazí obrazovka Vyberte možnost . Klepnutím na možnost Poradce při potížích zobrazíte obrazovku Pokročilé možnosti.

Krok 5: Na obrazovce Upřesnit možnosti klepněte na položku Příkazový řádek a otevřete ji.

Krok 6: Postupujte podle pokynů uvedených v kroku 6, 7, 8 a 9 metody 1 (přejděte nahoru) a zálohujte data na externí disk nebo na jiné místo v počítači.
Metoda 4 z 5
Zálohujte data pomocí programu Redo Backup & Recovery zdarma
Pokud z nějakého důvodu nemůžete obnovit nebo zálohovat svá data podle pokynů uvedených výše, můžete použít zaváděcí nástroje třetích stran, například nástroj Zálohování a obnovení.
Znovu zálohovat a obnovit je bezplatný zaváděcí software pro zálohování a obnovu dat z počítačů, které nelze spustit.

Žádáme vás, abyste se seznámili s naším podrobným návodem, jak používat software pro zálohování a obnovu softwaru Redo pro odkaz ke stažení a podrobné pokyny.
Metoda 5 z 5
Použijte Ubuntu pro zálohování dat z počítače, který nelze spustit
Můžeme také použít Ubuntu OS pro zálohování dat z počítače, který nelze spustit. Stačí pouze připravit zaváděcí USB Ubuntu a pak použít stejné pro zálohování dat. Informace o tom, jak používat Ubuntu live USB, můžete použít k zálohování dat z nespustitelného průvodce pro Windows 10 pro podrobné pokyny.

Kromě těchto metod můžete také zkusit připojit interní disk počítače k jinému počítači.
Doufám, že najdete tento průvodce užitečné!
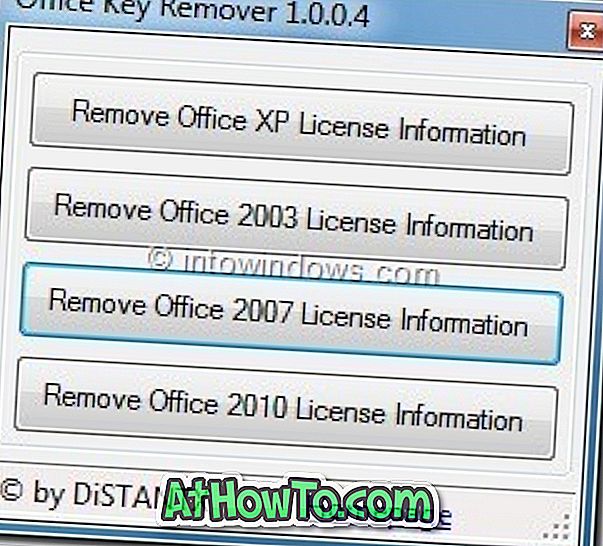
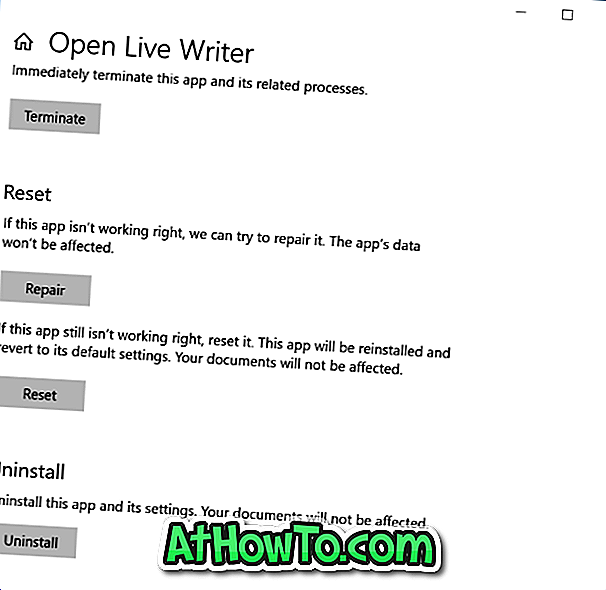










![Postup: Instalace systému Windows 10 nebo Windows 7 z jednotky USB [Podrobný průvodce 100%]](https://athowto.com/img/windows-7-guides/507/how-install-windows-10.jpg)

