V těchto dnech, velká část uživatelů PC používají USB disky jako zaváděcí médium pro instalaci operačního systému Windows. Instalace USB jsou obvykle o něco rychlejší než tradiční instalace na DVD, což znamená, že můžete rychle nainstalovat systém Windows při použití zaváděcího média USB.
To znamená, že ne každý má po celou dobu náhradní USB klíč. Někdy budete možná muset vypálit disk DVD, aby bylo možné systém zavést a nainstalovat systém Windows 10 ze stejného systému.

S bootovatelným Windows 10 DVD má smysl, pokud váš počítač nepodporuje bootování z USB nebo pokud často potřebujete instalovat Windows 10, ale nemáte čas a trpělivost vytvořit bootovací Windows 10 USB pokaždé před instalací Windows 10.
Tato příručka je určena pro uživatele, kteří si stáhli soubor Windows 10 ISO a chtějí z něj vytvořit zaváděcí disk DVD, aby bylo možné nainstalovat systém Windows 10 z disku DVD.
Metoda 1 z 3
Připravte spouštěcí DVD systému Windows 10 z ISO
Jděte na tuto metodu, pokud používáte Windows 7, Windows 8 / 8.1 nebo Windows 10. V této metodě použijeme nativní vypalovací nástroj ISO k přípravě zaváděcího Windows 10 DVD.
Krok 1: Vložte prázdný disk DVD do optické jednotky (jednotka CD / DVD) počítače.
Krok 2: Otevřete Průzkumník souborů (Průzkumník Windows) a přejděte do složky, ve které je umístěn soubor s obrazem systému Windows 10 ISO.
Krok 3: Klepněte pravým tlačítkem myši na soubor ISO a potom klepněte na možnost Vypálit obraz disku. Otevře se Burn Disk Image nebo Windows Disc Image Burner (v systému Windows 8 / 8.1).
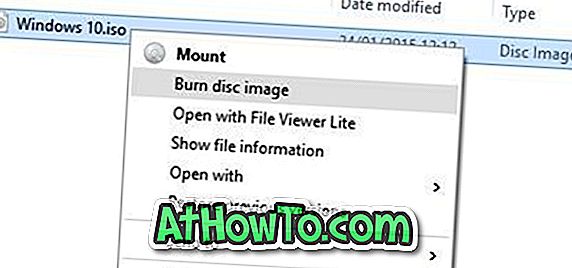
Poznámka: Pokud se v kontextovém menu nezobrazí možnost Vypálit disk, když klepnete pravým tlačítkem myši na obrázek systému Windows 10 ISO, postupujte podle pokynů uvedených v naší opravě, abyste problém vyřešili vypálením obrazu disku z kontextového menu.
Krok 4: Zde vyberte jednotku DVD / CD z rozevíracího seznamu vedle položky Vypalovačka disků.

Krok 5: Nakonec klikněte na tlačítko Vypálit, abyste mohli začít vytvářet zaváděcí disk DVD systému Windows 10.
Jakmile je zaváděcí disk DVD systému Windows 10 připraven, je třeba provést příslušné změny (změnit prioritu spouštění na disk CD / DVD) na systém UEFI / BIOS a nabootovat počítač ze zaváděcího disku DVD.
Metoda 2 z 3
Zaváděcí Windows 10 DVD pomocí ImgBurn
Pokud máte problémy s výše uvedenou metodou, můžete použít vypalovací nástroj výrobců třetích stran k přípravě zaváděcího systému Windows 10 DVD. Pro tuto práci je k dispozici spousta bezplatných nástrojů, ale v této metodě budeme používat bezplatný software ImgBurn.
Krok 1: Stáhněte si stránku ImgBurn z této stránky a nainstalujte ji na svůj pracovní systém Windows 7, Windows 8 / 8.1 nebo Windows 10 PC.
UPOZORNĚNÍ: Nastavení programu ImgBurn se pokusí nainstalovat plugin webového prohlížeče Razer. Při instalaci programu ImgBurn vyberte možnost Vlastní instalace a poté zrušte zaškrtnutí možnosti Instalovat možnost webového razítka.
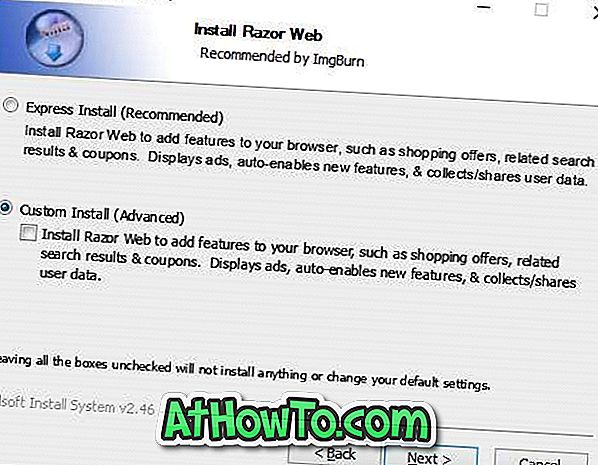
Krok 2: Spusťte aplikaci ImgBurn. Klepněte na možnost s názvem Zapsat soubor na disk .

Krok 3: Dále klepněte na tlačítko Procházet v části Zdroj (viz obrázek) a přejděte na obrázek ISO systému Windows 10 a vyberte stejné.
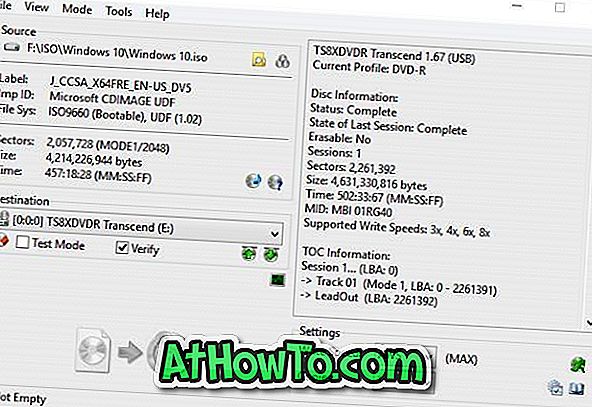
Krok 4: Nakonec klikněte na tlačítko Write (Zapsat) a spusťte zaváděcí systém Windows 10 DVD.
Metoda 3 z 3
Zaváděcí Windows 10 DVD z instalačních souborů / složek
Pokud máte soubory a složky extrahované z bitové kopie ISO systému Windows 10 (instalační soubory systému Windows 10), můžete z něj vytvořit obraz ISO podle pokynů uvedených v našem návodu na vytvoření bitového obrazu systému Windows ISO z Průvodce soubory nebo složkami. Průvodce používá výše uvedený bezplatný software ImgBurn, který se velmi snadno používá.












![Postup: Instalace systému Windows 10 nebo Windows 7 z jednotky USB [Podrobný průvodce 100%]](https://athowto.com/img/windows-7-guides/507/how-install-windows-10.jpg)

