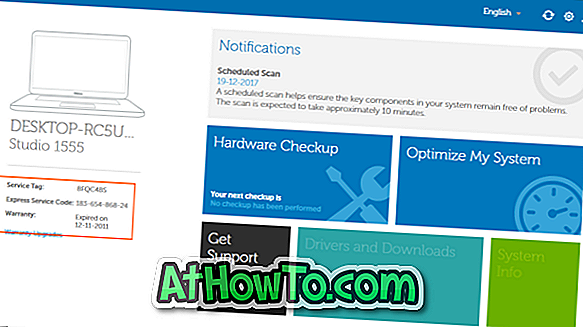Několik třetích stran anti-ransomware software jsou kolem, které vám pomohou chránit vaše data z ransomware. Mnozí uživatelé používají ochranu proti ransomware třetích stran, jako je Acronis Ransomware Protection, aby zabránili šifrování svých dat ransomware.
Pokud používáte verzi 1709 nebo vyšší verzi systému Windows 10, budete rádi, že je v systému Windows 10 vestavěná funkce, která vám pomůže chránit data před ransomware.

Funkce Controlled Folder Access v systému Windows 10 monitoruje aplikace a kontroluje aplikace, které mohou provádět změny souborů uložených v chráněných oblastech.
To znamená, že přístup řízené složky umožňuje přidat seznam složek, které chcete chránit před ransomware. Změny souborů v chráněných složkách budou povoleny pouze aplikace, které jsou bezpečné. Škodlivé a neidentifikované programy budou zablokovány v provádění změn souborů v chráněných složkách.
Pokud Controlled Folder Access blokuje jeden z programů, kterým důvěřujete, můžete tento program přidat do bezpečného seznamu v Controlled Folder Access. Můžete určit aplikace, které považujete za bezpečné, aby se předešlo blokování přístupu Controlled Folder Access k blokování oblíbených aplikací.
Metoda 1 z 2
Zapnout přístup řízené složky v systému Windows 10
Krok 1: Otevřete aplikaci Nastavení. Přejděte na položku Aktualizace a zabezpečení > Zabezpečení systému Windows (Windows Defender).
Krok 2: Klepněte na tlačítko Otevřít tlačítko Centrum zabezpečení programu Windows Defender .

Krok 3: Klepněte na položku Ochrana před viry a hrozbami . Nyní klikněte na odkaz Nastavení ochrany proti virům a hrozbám .

Krok 4: V části Controlled Folder Access klikněte na Manage Controlled access access link.

Krok 5: Přepněte přepínač Řízený přístup ke složce do polohy „ Zapnuto “ a zapněte ochranu ransomware. Pokud se zobrazí výzva Řízení uživatelských účtů, klepněte na tlačítko Ano .

Krok 6: Nyní klepněte na odkaz Chráněné složky, klepněte na možnost Přidat chráněnou složku a poté přidejte složku, kterou chcete chránit před ransomware. Pokud chcete chránit více složek, přidejte je po jednom.


Mnoho složek knihovny, například pracovní plocha, dokumenty, obrázky a videa, je standardně chráněno. Je důležité poznamenat, že můžete přidat další složky do výchozího seznamu, ale nelze je z výchozího seznamu odebrat.
Krok 7: Většina běžných aplikací bude mít přístup k souborům v aplikaci Controlled Folder Access, ale pokud chcete povolit neznámému programu přístup k těmto složkám, můžete jej přidat zde.
Chcete-li přidat aplikace, kterým chcete povolit změny v souborech v těchto chráněných složkách, klepněte na možnost Povolit aplikaci prostřednictvím odkazu Přístup k řízené složce .

A je to! Nyní jste nastavili vestavěnou ransomware ochranu ve Windows 10.
Metoda 2 z 2
Povolit a nakonfigurovat Řízený přístup přes PowerShell
Kromě Centra zabezpečení systému Windows Defender lze také použít prostředí PowerShell k povolení řízeného přístupu a přidávání složek do něj.
Krok 1: Otevřete PowerShell jako správce. V okně PowerShell zadejte následující příkaz a potom stisknutím klávesy Enter zapněte přístup řízené složky.
Set-MpPreference -EnableControlledFolderAccess Povoleno
Krok 2: Chcete-li přidat složky do výchozího seznamu, použijte následující rutinu cmdlet.
Add-MpPreferenceControledFolderAccessProtectedFolders “”
Doufám, že najdete tento průvodce užitečné!