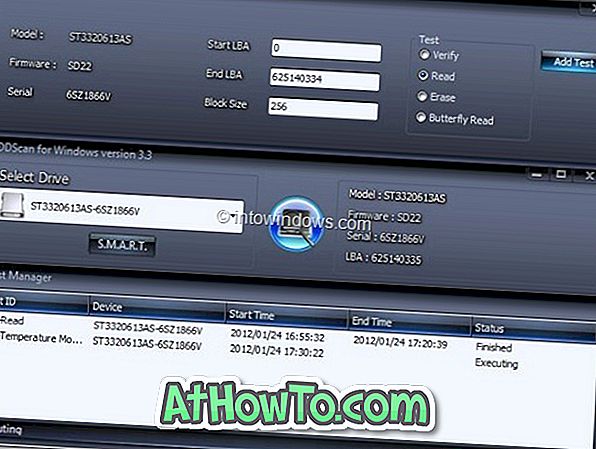Aktualizace: Společnost Microsoft nyní přidala jednoduchý způsob, jak změnit výchozí umístění pro stahování v prohlížeči Edge. Informace o tom, jak postupovat podle pokynů v příručce Microsoft Edge ke stažení, naleznete v našem návodu.
V tomto článku uvidíme, jak změnit výchozí umístění pro stahování souborů v prohlížeči Microsoft Edge v systému Windows 10. Výchozí webový prohlížeč v systému Windows 10, kterým je Microsoft Edge, není tak úplný jako ostatní funkce zavedené v systému Windows 10. Microsoft stále pracuje na novém webovém prohlížeči přidáním nových funkcí a možností.
Výchozí umístění stahování v aplikaci Microsoft Edge
Prohlížeč Edge v současné době chybí některá základní nastavení, například možnost změnit výchozí umístění stahování. Pokud hledáte způsob, jak změnit umístění stahování v prohlížeči Microsoft Edge v systému Windows 10, budete vědět, že v nastavení Edge nejsou k dispozici žádné možnosti pro změnu výchozího adresáře pro stahování, který je C: \ t ve výchozím stavu.

Většina uživatelů nikdy nebude muset změnit výchozí umístění pro stahování, ale uživatelé, kteří často stahují velké soubory nebo uživatele, kteří mají omezený prostor na systémové jednotce, obvykle chtějí změnit výchozí umístění na jinou jednotku.
Prohlížeč Edge vám jistě umožní snadno změnit výchozí umístění pro stahování v budoucích sestavách, ale pokud chcete změnit výchozí adresář pro stahování právě teď, musíte ručně upravit registr.
Změnit umístění stahování v prohlížeči Edge v systému Windows 10
Pokud z nějakého důvodu chcete změnit výchozí umístění pro stahování v prohlížeči Microsoft Edge v systému Windows 10, stačí soutěžit podle níže uvedených pokynů.
Krok 1: Zavřete prohlížeč Microsoft Edge, pokud je spuštěn.
Krok 2: Otevřete Editor registru. Chcete-li jej otevřít, zadejte do pole Zahájit hledání nebo do příkazového pole Spustit příkaz Regedit a stiskněte klávesu Enter.

Po zobrazení dialogu Řízení uživatelských účtů klepněte na tlačítko Ano.
Krok 3: V Editoru registru přejděte na následující klíč:
HKEY_CURRENT_USER SOFTWARE Třídy Lokální nastavení Software Microsoft WindowsVersion
microsoft.microsoftedge_8wekyb3d8bbwe MicrosoftEdge Hlavní

Krok 4: Na pravé straně klepněte pravým tlačítkem myši a otevřete místní nabídku, klepněte na příkaz Nový, klepněte na příkaz Řetězcová hodnota . Přejmenujte nově vytvořenou hodnotu String na Default Download Directory .

Poklepejte na nově vytvořený výchozí adresář pro stahování, nahraďte výchozí cestu v datovém poli s hodnotami cestou k novému umístění pro stahování. A je to!
Pokud chcete například vytvořit nový adresář pro stahování F: ISO 10 10, zadejte to stejné do pole Údaj hodnoty a klepněte na tlačítko OK.


Tip: Pokud chcete snadno zkopírovat cestu ke složce, klepněte pravým tlačítkem myši na složku a zároveň držte klávesu Shift a pak klepněte na možnost Kopírovat jako cestu. Tuto cestu pak můžete vložit kdekoli chcete stisknutím kláves Ctrl + V nebo kliknutím pravým tlačítkem myši a následným kliknutím na možnost Vložit.
Krok 5: Spusťte prohlížeč Edge, klepněte na ikonu Hub (viz obrázek) a poté klepněte na položku Downloads (Ke stažení) a zkontrolujte nové umístění stahování. Všimněte si, že soubory budou automaticky staženy do nově přidaného umístění stahování a nebudete mít možnost změnit umístění při stahování souborů.

Snad to pomůže!