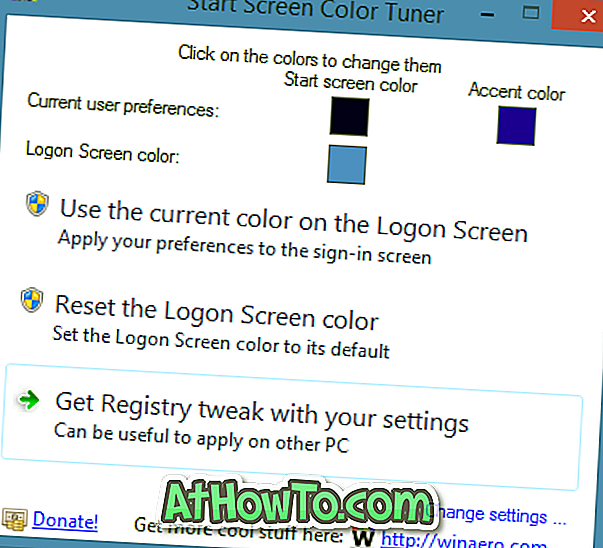Je spouštění systému Windows 10 velmi pomalé? Chcete zjistit programy, které zpomalují spouštění systému Windows 10? Chcete urychlit spouštění počítače s operačním systémem Windows 10? V této příručce uvidíme, jak zjistit programy, které zpomalují spouštění systému Windows 10.
Programy a aplikace, které jsou nakonfigurovány pro načtení spolu se systémem Windows 10, mohou výrazně zpomalit proces spouštění systému Windows 10. \ t Mnoho programů se automaticky konfiguruje tak, aby se načítaly ve Windows. Například Microsoft OneDrive automaticky spustí systém Windows.

Když zapnete počítač, systém Windows načte pracovní plochu, ikony na ploše, desítky služeb a systémových procesů a programy, které jsou nakonfigurovány tak, aby se automaticky spouštěly se systémem Windows.
Každý spouštěcí program zvyšuje dobu spouštění počítače s operačním systémem Windows 10. Zatímco některé programy mají minimální dopad na spouštěcí čas, některé programy významně zpomalují spouštění.
Pokud máte desítky programů počínaje Windows 10, deaktivace všech z nich jen pro urychlení bootování nedává smysl. Nalezení programů, které mají velký dopad na proces spouštění a jejich zakázání, je nejlepším způsobem, jak urychlit spouštění.
Windows 10 vám naštěstí pomůže snadno zjistit dopad programu na boot. Ve skutečnosti můžete dokonce zjistit aktivitu procesoru během spuštění programu a zakázat pouze ty programy, které způsobují vysoké využití procesoru.
DŮLEŽITÉ: I když je bezpečné vypnout většinu spouštěcích programů, zakázání důležitých programů nemusí být dobrý nápad. Pokud například zakážete OneDrive, OneDrive nemusí být schopen synchronizovat pozadí. Po zavedení do systému Windows budete muset program ručně otevřít.
Postupujte podle níže uvedených pokynů a zjistěte programy, které zpomalují proces spouštění systému Windows 10 a zakažte je.
Zjistěte programy zpomalující spouštění systému Windows 10
Krok 1: Otevřete Správce úloh. Existuje mnoho způsobů, jak ji otevřít. Použití Ctrl + Shift + Esc je nejjednodušší způsob.
Krok 2: Pokud nedostanete plnou verzi Správce úloh, klepněte na tlačítko Další podrobnosti a zobrazí se plná verze.

Krok 3: Přepněte na kartu Po spuštění kliknutím na ni. Jak vidíte na obrázku níže, na kartě jsou uvedeny všechny programy, které se načítají v systému Windows 10. Ve výchozím nastavení se na kartě Po spuštění zobrazuje název spouštěcího programu, název vydavatele, stav programu a dopad programu na spuštění.

Krok 4: Doporučujeme vypnout programy s velkým dopadem nebo nízkým dopadem na boot. Programy s nízkým a středním dopadem můžete ignorovat. To znamená, že vypnout nechtěné programy, i když mají malý dopad na boot.

Chcete-li znát aktivitu procesoru a aktivitu disku programů při spuštění, klepněte pravým tlačítkem myši na jednu z karet a poté klepněte na možnost CPU při spuštění a na položku I / O disku při spuštění . Pokud je aktivita procesoru v programu delší než 300 ms, má smysl program vypnout (klepněte na něj pravým tlačítkem myši a potom klepněte na příkaz Zakázat), pokud nechcete, aby program začínal se systémem Windows 10.


Pokud si nejste jisti programem, klikněte na něj pravým tlačítkem myši a poté klikněte na možnost Hledat online. Zakázání antivirových a jiných bezpečnostních programů není vhodné.

Pokud se vám po odstranění spuštění programu zobrazí nějaká chyba nebo se setkáte s jakýmikoli jinými problémy, můžete je znovu povolit klepnutím pravým tlačítkem myši na ně (Správce úloh> Spuštění) a klepnutím na možnost Povolit.