Chcete získat přístup k nastavení firmwaru UEFI a změnit výchozí pořadí spouštění nebo nastavit heslo UIFI? V této příručce uvidíme, jak přistupovat k nastavení UEFI na počítači se systémem Windows 10.
Většina počítačů, které byly dodány s operačním systémem Windows 8 nebo Windows 10, používá místo tradičního systému BIOS firmware UEFI. Na rozdíl od staršího systému BIOS, ke kterému lze přistupovat stisknutím klávesy přiřazené výrobci, vyžaduje UEFI pro přístup ke svým nastavením jinou trasu.
Zkontrolujte, zda váš počítač podporuje UEFI
Jak již bylo řečeno, pokud váš počítač byl předinstalován s Windows 8, Windows 8.1 nebo Windows 10, váš počítač pravděpodobně podporuje UEFI. Ale pokud si nejste jisti, můžete se podívat na naši kontrolu, zda váš počítač podporuje UEFI průvodce snadno vědět, zda váš počítač obsahuje tradiční BIOS nebo moderní UEFI.
Vyplňte níže uvedené pokyny pro přístup k nastavení UEFI na Windows 10 PC.
Metoda 1 z 3
Přístup k nastavení UEFI ze systému Windows 10
Krok 1: Uložte svou práci a zavřete všechny spuštěné programy, pokud nějaké existují.
Krok 2: Otevřete aplikaci Nastavení kliknutím na její ikonu v nabídce Start nebo současným stisknutím loga Windows a kláves R.

Krok 3: Klepněte na ikonu Aktualizovat a zabezpečení . Klepněte na tlačítko Obnovení .


Krok 4: V části Rozšířené spuštění klepněte na tlačítko Restartovat a restartujte počítač.

Krok 5: Když se zobrazí obrazovka Vyberte možnost, klepněte na položku Poradce při potížích a navštivte obrazovku Poradce při potížích.

Krok 6: Na obrazovce Poradce při potížích klepněte na položku Upřesnit možnosti a přejděte na stejné.

Krok 7: Když se zobrazí obrazovka Rozšířené možnosti, klepněte na položku Nastavení firmwaru UEFI . Nezapomeňte, že volba UEFI Firmware Settings se nezobrazí, pokud váš počítač nepodporuje UEFI.

Krok 8: Nakonec, když vidíte obrazovku UEFI Firmware Settings (Nastavení firmwaru UEFI) se zprávou „Restart to change UEFI firmware settings“ (Restartovat ke změně nastavení firmwaru UEFI), klepněte na tlačítko Restart (Restartovat) a restartujte počítač a proveďte nastavení firmwaru UEFI.

Metoda 2 z 3
Použijte příkazový řádek pro přístup k nastavení UEFI ze systému Windows 10
Pokud se aplikace Nastavení z nějakého důvodu neotevře, můžete k nastavení UEFI použít příkazový řádek. Zde je návod, jak to udělat.
Krok 1: Klepnutím pravým tlačítkem myši na tlačítko Start na hlavním panelu otevřete nabídku uživatele napájení a potom klepněte na položku Příkazový řádek (Admin) a spusťte příkazový řádek jako admin. Po zobrazení výzvy Řízení uživatelských účtů klepněte na tlačítko Ano.

Krok 2: V okně Příkazový řádek zadejte následující příkaz a stiskněte klávesu Enter.
shutdown.exe / r / o
Po zadání příkazu nezapomeňte stisknout klávesu Enter .

Zobrazí se zpráva „Chystáte se odhlásit“. Váš počítač se restartuje za méně než minutu.
Krok 3: Po restartování počítače postupujte podle pokynů uvedených v kroku 5, krok 6, krok 7 a krok 8 metody 1, abyste získali přístup k nastavením UEFI.

Metoda 3 z 3
Další způsob přístupu k nastavením UEFI ze systému Windows 10
Krok 1: Otevřete nabídku Start. Klepněte na tlačítko napájení, podržte klávesu Shift a klepněte na tlačítko Restart .

Krok 2: Jakmile se počítač restartuje a jste na obrazovce Vyberte možnost, postupujte podle pokynů uvedených v kroku 5, krok 6, krok 7 a krok 8 metody 1 (přejděte nahoru).
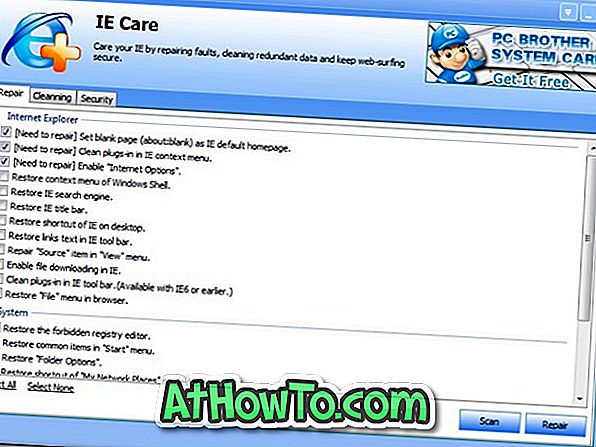











![Postup: Instalace systému Windows 10 nebo Windows 7 z jednotky USB [Podrobný průvodce 100%]](https://athowto.com/img/windows-7-guides/507/how-install-windows-10.jpg)

