Aktualizace pro operační systém Windows 10 nejsou něco, co byste měli být strašně znepokojeni, protože služba Windows Update automaticky stáhne a nainstaluje dostupné aktualizace v pozadí. A nejlepší na tom je, že Windows 10 nenutí vás restartovat PC uprostřed něčeho hned po instalaci aktualizací.
Během stahování a instalace aktualizací si můžete všimnout, že služba Windows Update uvízla na 0%, 30% nebo 99% bez zobrazení konkrétní chyby. Když je služba Windows Update zaseknuta na konkrétním obrázku bez jakéhokoli pokroku, obvykle se nezobrazí žádná chyba. Protože služba Windows Update nezobrazuje chybu, je pro uživatele obtížné diagnostikovat problém.
Pokud je služba Windows Update ve vašem počítači se systémem Windows 10 přilepená na určité číslo po dobu několika hodin, můžete pomocí níže uvedených pokynů stáhnout a nainstalovat dostupné aktualizace bez jakýchkoli problémů.
Restartujte počítač a znovu zkontrolujte aktualizace
Pokud je služba Windows Update zaseknuta na určité číslo déle než hodinu, doporučujeme vám restartovat počítač jednou a pak přejděte do Nastavení > Aktualizace a zabezpečení > Windows Update a klepněte na tlačítko Zkontrolovat aktualizace . Tato metoda nefunguje po celou dobu, ale je vždy dobré restartovat počítač, když je problém se systémem Windows.
Spustit oficiální Poradce při potížích se službou Windows Update
Věděli jste, že je součástí systému Windows 10 nástroj Poradce při potížích se službou Windows Update, který opravuje běžné problémy se službou Windows Update? Informace o spouštění a používání Poradce při potížích se systémem Windows Update v systému Windows 10 naleznete v našem článku Poradce při potížích se službou Windows Update pro článek Windows 10, který slouží k řešení problémů se službou Windows Update.

Vymažte mezipaměť služby Windows Update a opravte stažené soubory služby Windows Update
Pokud problém přetrvává i po vyzkoušení výše uvedených metod, problém by měl vyřešit vymazání mezipaměti služby Windows Update. Zde je návod, jak to udělat:
Krok 1: Klepněte pravým tlačítkem myši na tlačítko Start na hlavním panelu a potom klepněte na položku Příkazový řádek (admin) a otevřete příkazový řádek jako správce. Pokud se zobrazí výzva Řízení uživatelských účtů, klepněte na tlačítko Ano.

Krok 2: V okně Příkazový řádek proveďte následující příkazy:
čistá zastávka wuauserv
Příkaz spustíte stisknutím klávesy Enter.
čisté stop bity
Příkaz spustíte stisknutím klávesy Enter.

Jakmile jsou oba příkazy provedeny, jednoduše minimalizujte příkazový řádek na panel úloh, protože později musíme provést další dva příkazy.
Krok 3: Dále přejděte do následujícího umístění:
C: Distribuce softwaru Windows
Ve výše uvedené cestě je „C“ písmeno jednotky, na které je nainstalován systém Windows 10. \ t Pokud jste nainstalovali disk „D“, cesta by byla D: Distribuce systému Windows.
Krok 4: Vyberte všechny soubory a složky ve složce SoftwareDistribution pomocí klávesové zkratky Ctrl + A a pak stiskněte tlačítko Odstranit pro odstranění všech těchto souborů a složek. Pokud se zobrazí dialogové okno s potvrzením, klepněte na tlačítko Pokračovat.


Pokud nemůžete odstranit jeden nebo více souborů nebo složek, restartujte počítač a postupujte podle pokynů znovu.

Krok 5: Maximalizujte příkazový řádek a proveďte následující příkazy:
net start wuauserv
Příkaz spustíte stisknutím klávesy Enter.
čisté startovací bity
Stiskněte klávesu Enter.

Krok 6: Otevřete aplikaci Nastavení a přejděte na položku Aktualizace a zabezpečení > Windows Update a klepněte na tlačítko Zkontrolovat aktualizace, abyste mohli znovu stahovat a instalovat aktualizace.

Doufám, že to pomůže vyřešit problém!
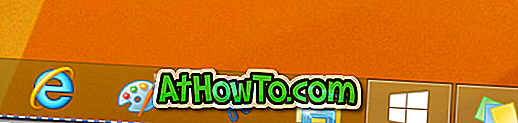











![Postup: Instalace systému Windows 10 nebo Windows 7 z jednotky USB [Podrobný průvodce 100%]](https://athowto.com/img/windows-7-guides/507/how-install-windows-10.jpg)

