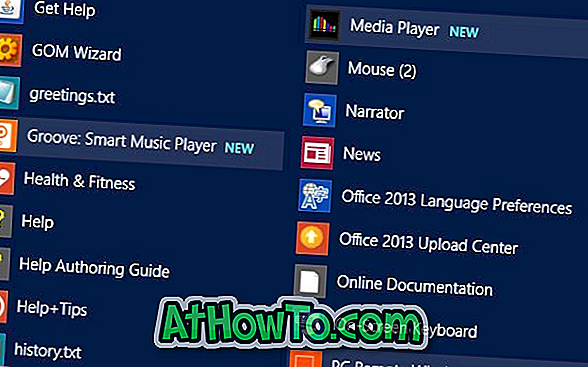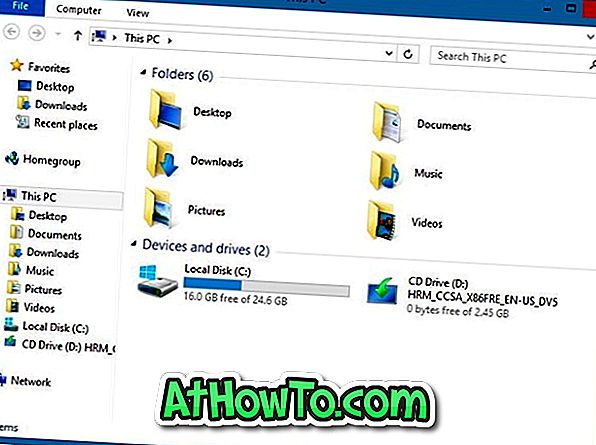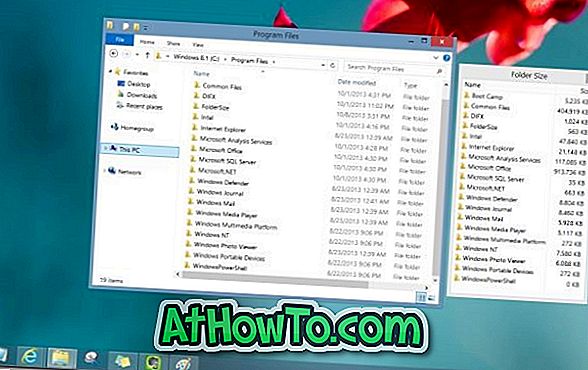Aplikace Nastavení v systému Windows 10 má za cíl nahradit klasický ovládací panel. Společnost Microsoft přepracovala aplikaci Nastavení tak, aby zahrnovala nová nastavení a možnosti.
Aplikace Nastavení obsahuje téměř všechna nastavení a možnosti dostupné v klasickém ovládacím panelu a některé další. Některé nově přidané nastavení a možnosti jsou dostupné pouze v aplikaci Nastavení. Například nastavení pro přizpůsobení nabídky Start nebo obrazovky je k dispozici pouze v aplikaci Nastavení.
Stručně řečeno, společnost Microsoft chce, aby všichni používali novou aplikaci Nastavení v systému Windows 10, protože je jednodušší. Kromě toho aplikace Nastavení na rozdíl od klasického ovládacího panelu skvěle funguje i na dotykových zařízeních.

I když je pravda, že aplikace Nastavení je snadno ovladatelná a používaná, uživatelé systému Windows vždy dávají přednost klasickému ovládacímu panelu v aplikaci Nastavení při běhu stolních počítačů se systémem Windows 10 a notebooků.

Ve Windows 10, jak již bylo řečeno, Microsoft chce, aby uživatelé používali aplikaci Nastavení pro přístup a změnu nastavení systému Windows. Chcete-li to podpořit, s výchozím nastavením, pouze aplikace Nastavení je připnuta na Start.
Řídicí panel je stále v systému Windows 10 a je identický s předchozím v iteracích systému Windows. Pokud dáváte přednost použití klasického ovládacího panelu v aplikaci Nastavení, postupujte podle pokynů uvedených v jedné z níže uvedených metod a otevřete klasický ovládací panel ve Windows 10.
Metoda 1: Otevřete ovládací panel pomocí příkazu Spustit
Metoda 2: Přístup Ovládací panely z plochy
Metoda 3: Spusťte ovládací panel pomocí hledání
Metoda 4: Vytvoření zástupce ovládacího panelu na ploše
Metoda 5: Ovládací panely na Start nebo na hlavním panelu
Metoda 1 z 5
Otevření ovládacího panelu přes Run
Krok 1: Otevřete příkazové pole Spustit současně stisknutím kláves Windows a R (Windows + R).

Krok 2: V dialogovém okně Spustit zadejte příkaz Ovládací panely a stisknutím klávesy Enter otevřete klasický ovládací panel.
Metoda 2 z 5
Přístup k ovládacímu panelu v systému Windows 10 z plochy
Poznámka: Tato metoda nefunguje v posledních verzích systému Windows 10.
Toto je pravděpodobně nejjednodušší způsob, jak spustit ovládací panel s myší.
Krok 1: Klepněte pravým tlačítkem myši na tlačítko Start (tlačítko logo systému Windows v levém dolním rohu pracovní plochy) a potom klepněte na položku Ovládací panely.

Metoda 3 z 5
Spusťte ovládací panel pomocí vyhledávání
Krok 1: Otevřete nabídku Start nebo obrazovku.
Krok 2: Do vyhledávacího pole zadejte Ovládací panely a poté stiskněte klávesu Enter pro otevření.

Tip: Pomocí klávesové zkratky Windows + C můžete rychle přistupovat k vyhledávání.
Metoda 4 z 5
Vytvořit zástupce ovládacího panelu na ploše
Krok 1: Klepněte pravým tlačítkem myši na plochu, klepněte na příkaz Nový a potom klepněte na příkaz zástupce.

Krok 2: Do pole Typ umístění položky zadejte následující cestu.
Průzkumník shell: ControlPanelFolder
Klikněte na tlačítko Další.

Krok 3: Do pole Zadejte název této zástupce zadejte Ovládací panely a klepněte na tlačítko Dokončit.


A je to! Nyní můžete poklepáním na ikonu Ovládací panely na ploše rychle spustit stejné.
Metoda 5 z 5
Ovládací panel Pin na Start nebo na hlavním panelu
Krok 1: Do pole Zahájit hledání zadejte Ovládací panely.
Krok 2: Pokud se zobrazí výsledky hledání, klepněte pravým tlačítkem myši na položku Ovládací panely a potom klepněte na položku Připnout ke spuštění.

Krok 3: Klepnutím na položku Pin to taskbar (Ovládací panel) připnete ovládací panel na hlavní panel.