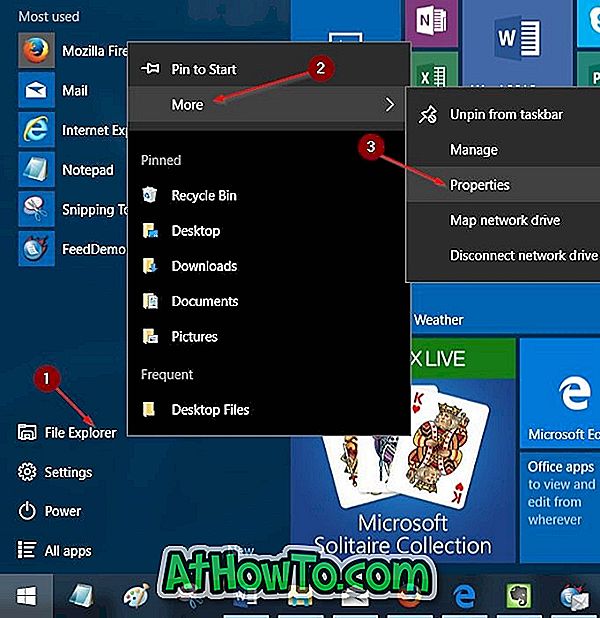Yahoo! již nepodporuje oficiální službu Yahoo! Mail aplikace pro Windows 10. Ve skutečnosti, Yahoo! Aplikace Mail byla odebrána ze služby Windows Store. Uživatelé, kteří již nainstalovali službu Yahoo! Aplikace Mail v systému Windows 10 nemůže kontrolovat své e-maily pomocí ukončeného programu Yahoo! Aplikace Mail pro systém Windows 10.
Yahoo! Uživatelé poštovních účtů, kteří používají počítač s operačním systémem Windows 10, potřebují ke kontrole e-mailů použít webový prohlížeč nebo neoficiálního e-mailového klienta. Výchozí aplikace Windows 10 Mail naštěstí podporuje službu Yahoo! Pošta také. Lze přidat Yahoo! Poštovní účet do aplikace Windows 10 Mail pomocí několika kliknutí.
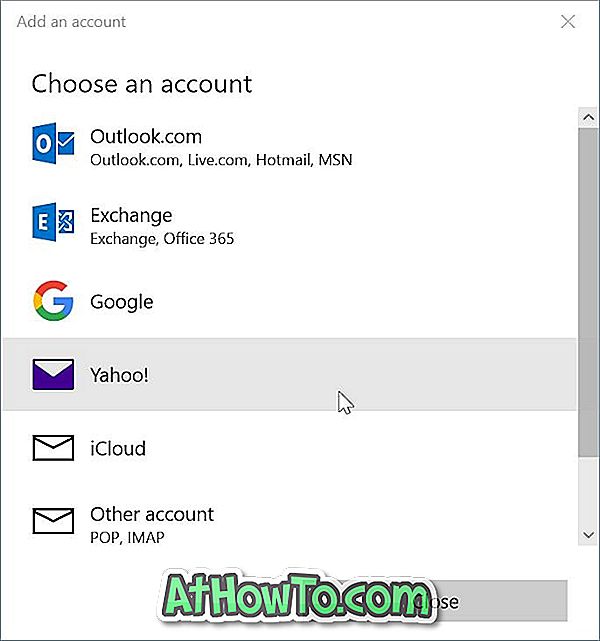
Postupujte podle níže uvedených pokynů a přidejte svůj účet Yahoo! Poštovní účet do aplikace Windows 10 Mail.
Přidat Yahoo! Mail do aplikace Windows 10 Mail
Krok 1: Spusťte aplikaci Pošta. Kliknutím na ikonu Nastavení (gear) v levém dolním panelu otevřete Nastavení.
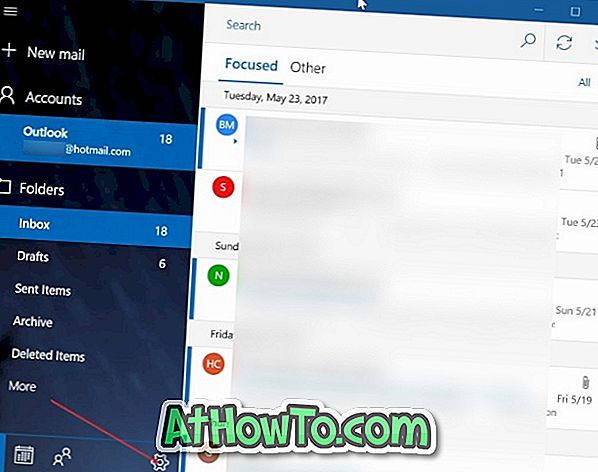
Krok 2: Klikněte na položku Správa účtů .
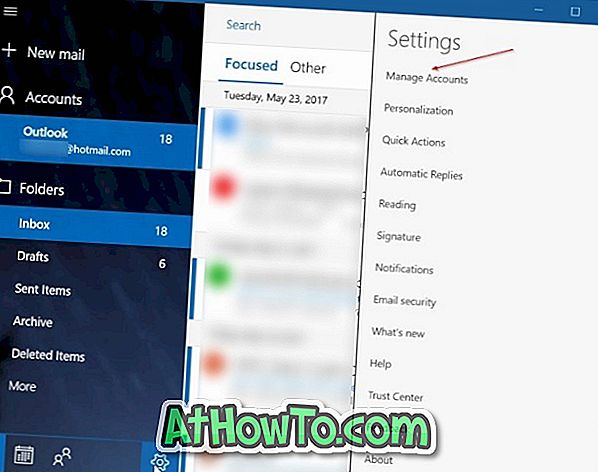
Krok 3: Klepněte na tlačítko Přidat účet . Tato akce otevře stránku se všemi top poskytovateli webmailu, včetně Yahoo !.
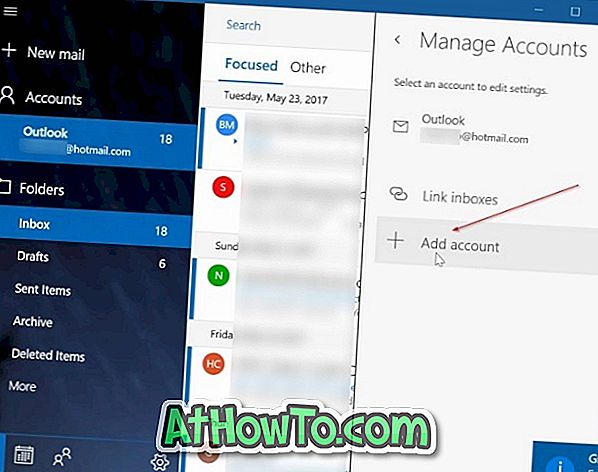
Krok 4: Klepněte na položku Yahoo! volba. Nyní byste měli vidět Yahoo! Přihlašovací stránka pošty.

Krok 5: Zadejte svůj účet Yahoo! E-mailová adresa pošty. Klikněte na tlačítko Další .

Krok 6: Dále zadejte svůj účet Yahoo! Heslo pro poštovní účet. Klikněte na tlačítko Přihlásit se .
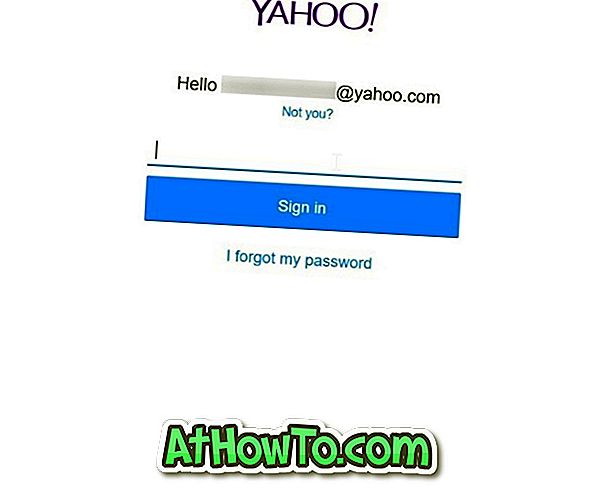
Krok 7: Pokud jste pro svůj účet Yahoo! účtu se zobrazí následující obrazovka, na které můžete vybrat metodu ověření účtu. Vyberte jednu z metod, klepněte na tlačítko Ověřit a obdržíte ověřovací kód. Pro dokončení ověření zadejte kód, který jste obdrželi v telefonu nebo e-mail.


Krok 8: Pokud se zobrazí následující stránka, klepněte na tlačítko Souhlasím a umožníte aplikaci Pošta přístup k účtu Yahoo! kontakty, profily a kalendář.
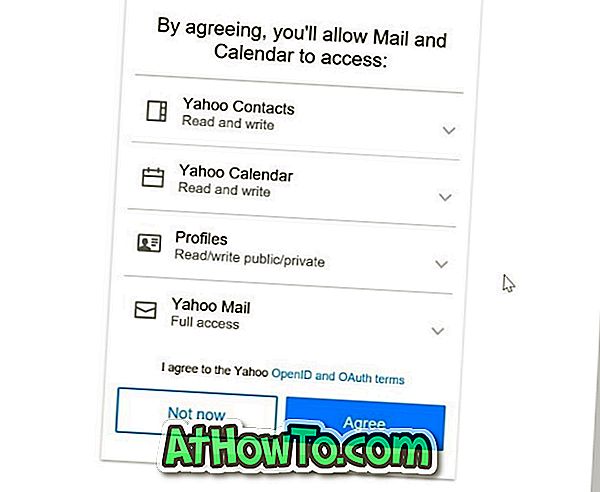
Krok 9: Pokud se zobrazí následující obrazovka s názvem „Nechte systém Windows zapamatovat si své přihlašovací jméno a heslo, abyste nemuseli“, klepněte na tlačítko Ano . A je to!
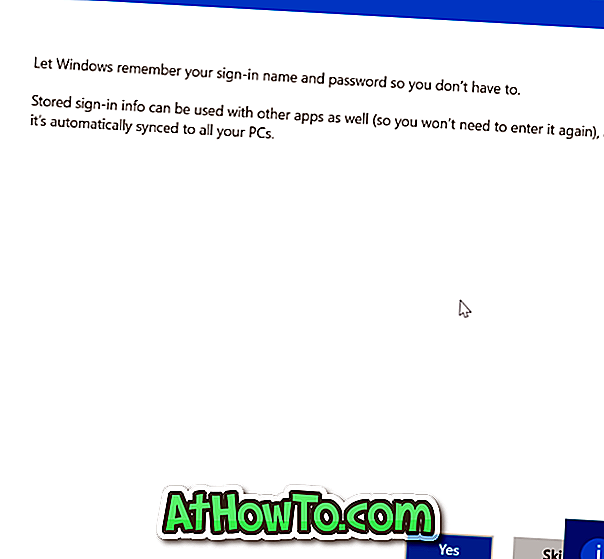
Nyní byste měli vidět „Vše hotovo! Váš účet byl úspěšně nastaven. Klikněte na tlačítko Hotovo .
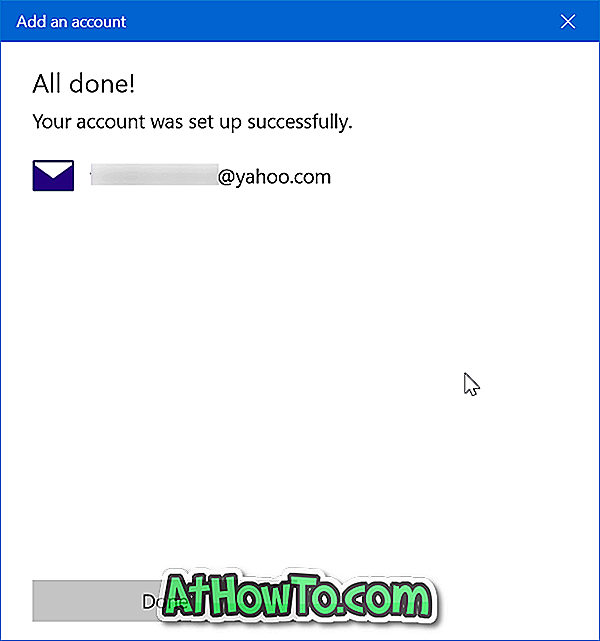
Aplikace E-mail začne synchronizovat e-maily.
Také se podívejte, jak přidat účet Gmail do aplikace Windows 10 Mail.