V říjnu, brzy po vydání Windows 10 Technical Preview, jsme ukázali, jak získat Windows 10-styl Start menu ve Windows 7 a Windows 8.1. Průvodce Windows 10 Start menu pro Windows 8.1 / 7 ukazuje, jak nainstalovat Windows 10-styl Start menu ve svých předchůdcích pomocí programu třetích stran s názvem ViStart.
Ti z vás, kteří viděli obrázky nejnovější verze Windows 10, budou vědět, že Microsoft vylepšil trochu Start a vypadá to poněkud odlišně od toho, který byl v prvním náhledu.

Pokud se nacházíte ve Windows 7 nebo Windows 8 nebo Windows 8.1 a milujete novou nabídku Start systému Windows 10, můžete ji snadno dostat na Windows 7/8 / 8.1. PeterRollor, muž, který stojí za mnoha očními bonusy a utilitami pro Windows, vydal nový vzhled pro ViStart, aby získal nejnovější nabídku Start systému Windows 10 ve Windows 7/8 / 8.1.
Jak vidíte, nová nabídka Windows 10 Start menu pro ViStart přináší také nové vyhledávací pole a tlačítko Start. Pokud hledáte ještě funkčnější vyhledávací pole na hlavním panelu, podívejte se na náš způsob, jak získat funkci Windows 10 ve vyhledávacím panelu ve Windows 7/8.
Zde je návod, jak nainstalovat aplikaci ViStart a Windows 10 Start menu:
Krok 1: Přejděte na tuto stránku ViStartu, stáhněte si nejnovější verzi a pak ji nainstalujte na svůj počítač se systémem Windows 7/8 / 8.1.
Krok 2: Jakmile je ViStart nainstalována, stáhněte si zde nabídku Windows 10 Start menu (RAR file).
Krok 3: Rozbalte soubor RAR pomocí WinRAR, WinZip nebo 7-Zip do složky na ploše nebo na jiné jednotce.
Získáte složku s názvem Neuer Ordner. Poklepáním na něj zobrazíte dvě složky: Nabídka Start systému Windows 10 je nová pro systém Windows 7 a nabídka Start systému Windows 10 pro systém Windows 8 a 8.1.
Krok 4: Nyní zkopírujte nabídku Windows 10 Start pro Windows 7 (pokud jste na Windows 7) Windows 10 Start menu nové pro Windows 8 a 8.1 do složky Skins ViStart. Chcete-li rychle otevřít složku Skins aplikace ViStart, zadejte do pole Spustit příkaz % appdata% a stiskněte klávesu Enter.
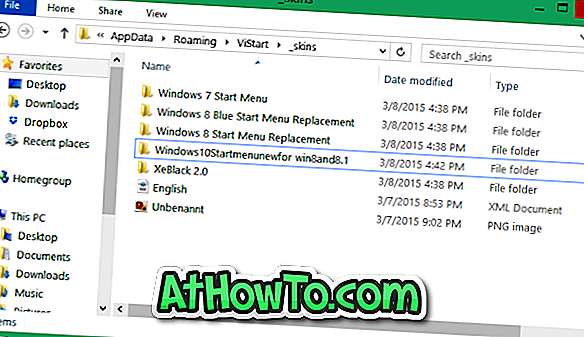
Krok 5: Další, zadejte % appdata% ViStart Jazyky v příkazovém řádku Spustit a stiskněte klávesu Enter.
Přejmenujte existující soubor English.XML na něco jiného a pak zkopírujte anglický soubor XX, který jste dostali po extrahování souboru RAR staženého vzhledu do složky Jazyky.
Krok 6: Znovu spusťte program ViStart. Pokud je již spuštěn, restartujte prosím program, abyste viděli ikonu ViStart v systémové liště. Klepněte na něj a potom klepněte na tlačítko Možnosti.
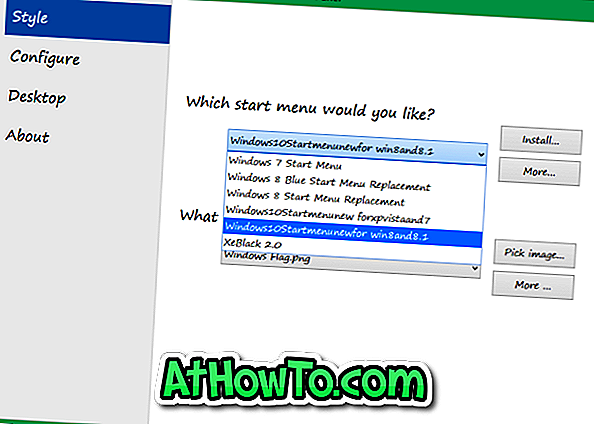
Pod záložkou Styl vyberte nově nainstalovanou kůži nabídky Start systému Windows 10. A je to! Hodně štěstí!












![Postup: Instalace systému Windows 10 nebo Windows 7 z jednotky USB [Podrobný průvodce 100%]](https://athowto.com/img/windows-7-guides/507/how-install-windows-10.jpg)

