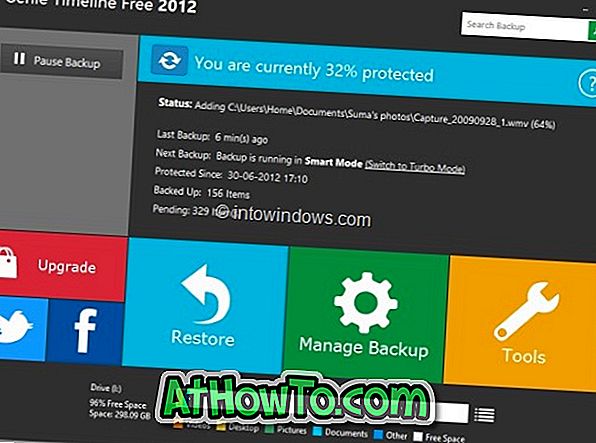Máte složku SysReset v kořenovém adresáři instalační jednotky systému Windows 10? Jste zvědaví, co je složka $ SysReset a jak bezpečně odstranit složku $ SysReset ve Windows 10? V této příručce uvidíme, co je složka $ SysReset a jak ji bezpečně odstranit.
$ SysReset se vytvoří, když systémový reset z nějakého důvodu selže. Složka $ SysReset obsahuje soubory protokolu, které vám mohou pomoci identifikovat důvod selhání systému.

Pokud nechcete prozkoumat, proč nemohla být úloha obnovení systému úspěšně dokončena, můžete složku $ SysReset odstranit. Vzhledem k tomu, že nástroj Vyčištění disku nepomůže odstranit složku $ SysReset, musíte složku odstranit ručně.
Chcete-li zobrazit složku $ SysReset a odstranit ji, postupujte podle níže uvedených pokynů.
Chcete-li zobrazit složku $ SysReset v Průzkumníku souborů systému Windows 10
Jak již bylo zmíněno dříve, $ SysReset je skrytá složka. Je nutné nakonfigurovat Průzkumník souborů tak, aby zobrazoval chráněné soubory operačního systému a skryté soubory a složky, aby se zobrazila složka $ SysReset.
Krok 1: Otevřete kořen instalační jednotky systému Windows 10 klepnutím na ikonu jednotky. To je například, pokud je vaše jednotka Windows 10 "C", prosím otevřete stejné.
Krok 2: Klepněte na položku Soubor a potom klepněte na příkaz Možnosti nebo Změnit složku a možnosti hledání otevřete dialog Možnosti složky.

Krok 3: Na kartě Zobrazení vyberte možnost Zobrazit skryté soubory, složky a jednotky a poté zrušte zaškrtnutí políčka Skrýt možnost souborů chráněných operačních systémů . Nakonec klikněte na tlačítko Použít a zobrazí se složka $ SysReset.


Odstranění složky $ SysReset v systému Windows 10
DŮLEŽITÉ: Je zcela bezpečné ručně odstranit složku $ SysReset, protože obsahuje pouze soubory protokolu selhání operace reset.
Krok 1: Klepněte pravým tlačítkem myši na složku $ SysReset a poté klepněte na možnost Odstranit a složku přesuňte do složky Koš. Chcete-li složku zcela odstranit, vyberte složku, podržte klávesu Shift a pak stiskněte klávesu Delete.

Pokud se vám zobrazí následující dialog Odepření přístupu ke složce s názvem „ Budete muset poskytnout oprávnění správce k odstranění této složky “, klepněte na tlačítko Pokračovat . Pokud budete vyzváni k zadání hesla, zadejte heslo správce účtu a složku smažte.

Také se dozvíte, jak bezpečně odstranit dočasné soubory ve Windows 10.