Wi-Fi je jednou ze společných funkcí, které jsou k dispozici ve všech posledních noteboocích a počítačích. S Wi-Fi, jeden nemůže jen přístup k internetu bezdrátově, ale také vytvořit nové hotspoty Wi-Fi tak, že ostatní zařízení mohou také přístup k internetu pomocí vašeho připojení k internetu.
Při práci je Wi-Fi skvělou funkcí, ale když to nefunguje, je těžké najít kořen problému. Nedávno, můj notebook ThinkPad se systémem Windows 10 by byl odpojen od internetu po probuzení z režimu spánku nebo režimu spánku. Musel jsem restartovat PC, aby bylo připojení k internetu opět funkční. Stručně řečeno, Wi-Fi nefungovalo po obnovení režimu spánku nebo režimu spánku v systému Windows 10.
Wi-Fi nefunguje po režimu spánku nebo režimu spánku
Pokud se také vyskytne stejný problém ve vašem počítači Windows 10, měli byste být schopni problém vyřešit podle níže uvedených pokynů.
Metoda 1 ze 4
Připojení k síti Wi-Fi / Internet po režimu spánku nebo režimu spánku
Toto je dočasná oprava problému. Chcete-li problém trvale vyřešit, postupujte podle pokynů v části Metoda 2.
Krok 1: Spusťte Správce zařízení klepnutím pravým tlačítkem myši na tlačítko Start a klepnutím na položku Správce zařízení.

Krok 2: Rozbalte strom Síťové adaptéry v okně Správce zařízení (viz obrázek níže) a zobrazte položky bezdrátové a ethernetové síťové karty.
Krok 3: Klepněte pravým tlačítkem myši na položku bezdrátového adaptéru a potom klepněte na příkaz Zakázat . Po zobrazení dialogového okna pro potvrzení klikněte na tlačítko Ano.

Krok 4: Klepněte pravým tlačítkem myši na položku bezdrátového adaptéru a klepněte na tlačítko Povolit.
Wi-Fi by mělo začít pracovat znovu a automaticky se znovu připojit.
Metoda 2 ze 4
Opravte připojení k síti Wi-Fi po režimu spánku nebo režimu spánku
Krok 1: Otevřete Správce zařízení. Správce zařízení lze otevřít mnoha způsoby, ale nejjednodušším způsobem je klepnout pravým tlačítkem myši na tlačítko Start na hlavním panelu a poté na položku Správce zařízení.

Krok 2: V okně Správce zařízení rozbalte strom Síťové adaptéry a zobrazte adaptéry bezdrátové sítě a sítě Ethernet.
Krok 3: Klepněte pravým tlačítkem myši na název adaptéru bezdrátového připojení a potom klepnutím na příkaz Vlastnosti otevřete dialogové okno vlastností.

Krok 4: Přepněte na kartu Řízení spotřeby kliknutím na toto tlačítko.
Krok 5: Nakonec zrušte zaškrtnutí možnosti Povolit počítači vypnout toto zařízení, aby se šetřila možnost napájení . Klepněte na tlačítko OK . A je to!

Tip: Pokud se často připojujete k Internetu pomocí kabelu Ethernet, klepněte pravým tlačítkem myši na položku karty Ethernet (zobrazí se v části Síťové adaptéry), klepněte na položku Vlastnosti a postupujte podle pokynů uvedených v kroku 4 a kroku 5.
Váš počítač s operačním systémem Windows 10 by neměl být odpojen od internetu po režimu spánku nebo režimu spánku.
Metoda 3 ze 4
Aktualizujte ovladač bezdrátové sítě
Pokud problém přetrvává i po použití výše uvedených řešení, aktualizujte ovladač adaptéru Wi-Fi na nejnovější verzi. Chcete-li tak učinit, otevřete Správce zařízení, rozbalte položku Síťové adaptéry, klepněte pravým tlačítkem myši na položku bezdrátové karty, klepněte na položku Aktualizovat software ovladače a poté klepněte na položku Automaticky vyhledat aktualizovaný software ovladače pro automatické stažení a instalaci nejnovější verze ovladače Wi-Fi.

Metoda 4 ze 4
Obraťte se na tým podpory společnosti Microsoft zdarma
Pokud žádné z řešení nefunguje, obraťte se na tým podpory společnosti Microsoft pomocí integrované aplikace Podpora kontaktů. Spusťte aplikaci Podpora kontaktů z nabídky Start a poté se obraťte na podporu společnosti Microsoft nebo naplánujte zpětné volání z týmu podpory společnosti Microsoft.
Můžete také přečíst naši opravu bezdrátové ikony chybí v systémové liště ve Windows 10 průvodce.
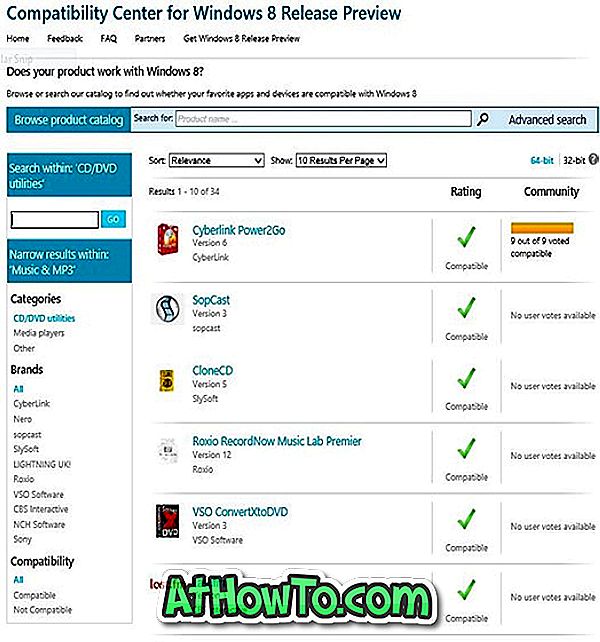











![Postup: Instalace systému Windows 10 nebo Windows 7 z jednotky USB [Podrobný průvodce 100%]](https://athowto.com/img/windows-7-guides/507/how-install-windows-10.jpg)

