V systémech Windows 8.1 i Windows 10 nastavila společnost Microsoft pro většinu typů souborů jako výchozí nebo moderní aplikace. Aplikace Hudba nebo aplikace Groove Music (v systému Windows 10) je výchozí přehrávač hudby nebo médií. Zatímco aplikace Groove Music v systému Windows 10 je docela dobrá a byla vylepšena řadou nových funkcí, stále jí chybí několik funkcí a není to tak dobré jako přehrávač Windows Media Player nebo jiný oblíbený stolní přehrávač. hmota.

Přestože společnost Microsoft již dlouho nedělala žádná významná vylepšení programu Windows Media Player, je stále jedním z nejlepších softwarových přehrávačů médií pro operační systém Windows. Problém s výchozí hudbou Groove v systému Windows 10 je jeho nepředvídatelné chování a co je důležitější, trvá dobré množství času otevřít ve srovnání s klasický přehrávač.
Pokud se vám z nějakého důvodu líbí program Windows Media Player a chcete jej nastavit jako výchozí přehrávač ve Windows 8.1 nebo Windows 10, můžete postupovat podle níže uvedených pokynů.
Metoda 1 - vytvořit výchozí přehrávač WMP ve Windows 10
Metoda 2 a 3 - nastavte WMP jako výchozí v systému Windows 8.1
Výchozí nastavení programu Windows Media Player v systému Windows 10
Krok 1: Otevřete nabídku Start, klepněte na ikonu Nastavení a otevřete aplikaci Nastavení.
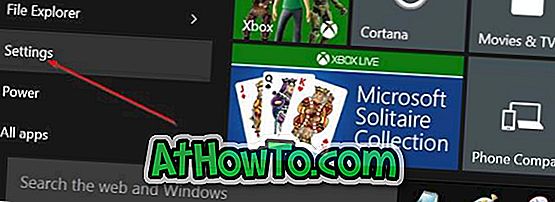
Krok 2: Klepněte na položku Systém (Zobrazení, oznámení, aplikace, napájení).
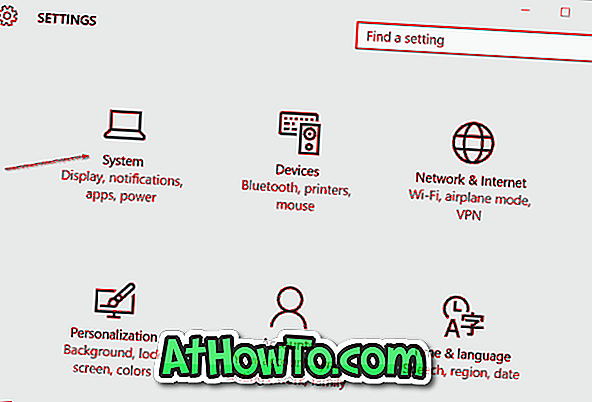
Krok 3: Klepněte na položku Výchozí aplikace . Přejděte dolů a zobrazte část Hudební přehrávač .
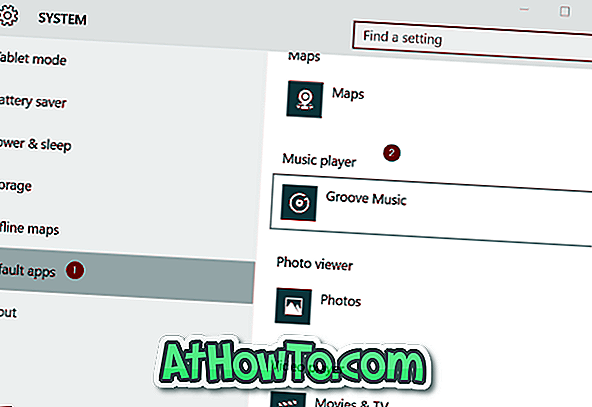
Krok 4: Jak vidíte, aplikace Groove Music je výchozí přehrávač hudby nebo přehrávač médií v systému Windows 10. Chcete-li změnit výchozí přehrávač na přehrávač Windows Media Player, klepněte na položku Hudba aplikace Groove a vyberte aplikaci, klepněte na položku Windows Media Player. jako výchozí hudební přehrávač ve Windows 10.
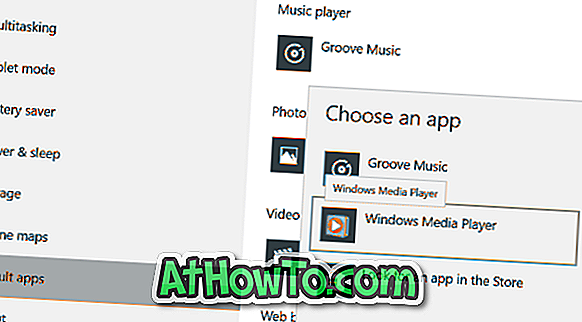
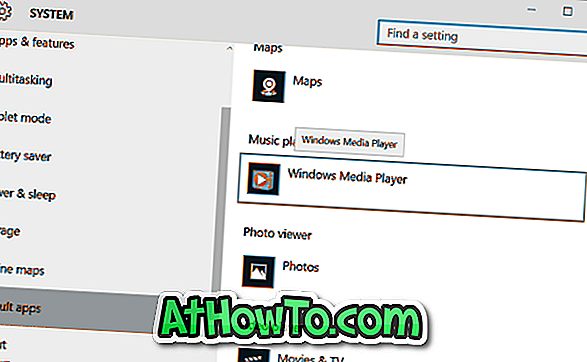
A je to!
Metoda 2
Nastavte Windows Media Player jako výchozí přehrávač ve Windows 8 nebo Windows 8.1
Krok 1: Přejděte na úvodní obrazovku, zadejte Výchozí programy a stiskněte klávesu Enter otevřete okno Výchozí programy.

Můžete také otevřít Ovládací panely (viz Jak otevřít ovládací panel v systému Windows 8 / 8.1), klepněte na položku Programy a potom klepněte na položku Výchozí programy.
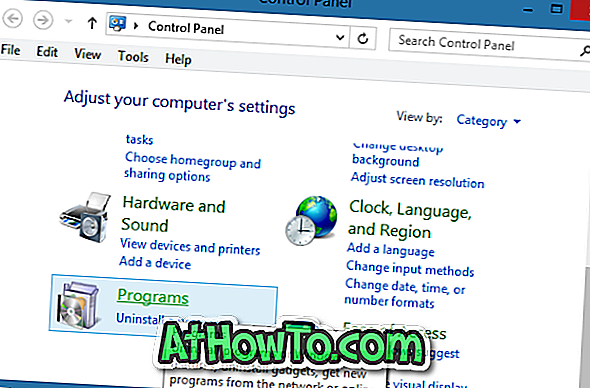
Krok 2: Zde klikněte na možnost s názvem Nastavit výchozí programy a spusťte skenování všech nainstalovaných programů na ploše, stejně jako aplikací nainstalovaných z obchodu.
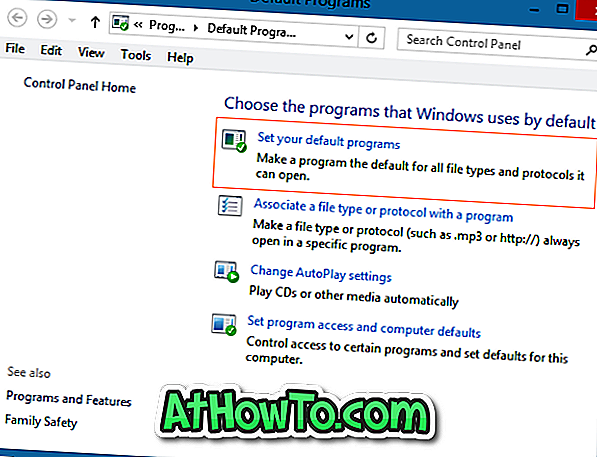
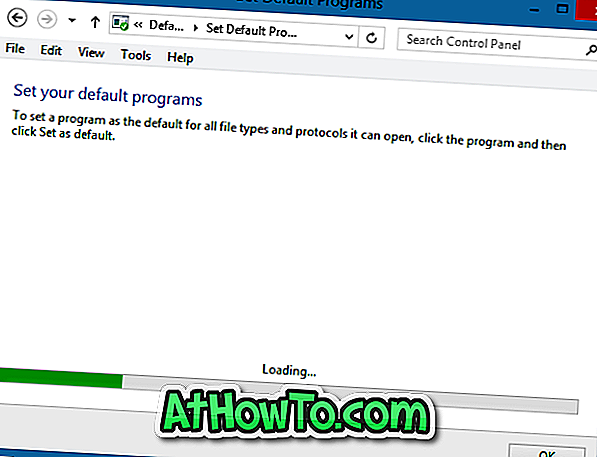
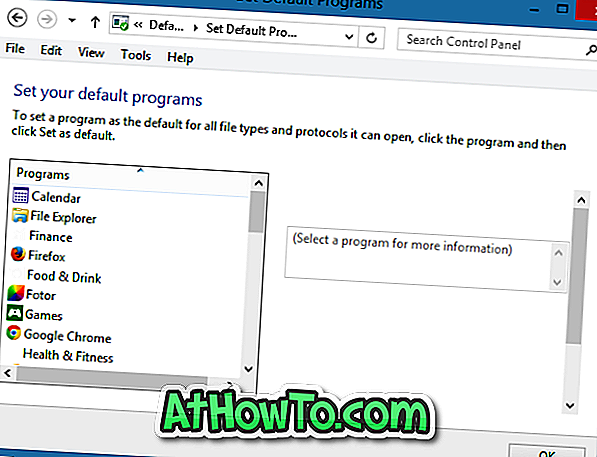
Krok 3: V levém podokně pod programy vyhledejte položku s názvem Windows Media Player.
Krok 4: Vyberte položku Windows Media Player v levém podokně a poté klepněte na položku Nastavit tento program jako výchozí možnost na pravé straně a nastavte přehrávač Windows Media Player jako výchozí přehrávač pro každý typ souboru, který podporuje, nebo klepněte na tlačítko Vybrat výchozí hodnoty pro tento typ. možnost WMP výchozí pro určité typy souborů.
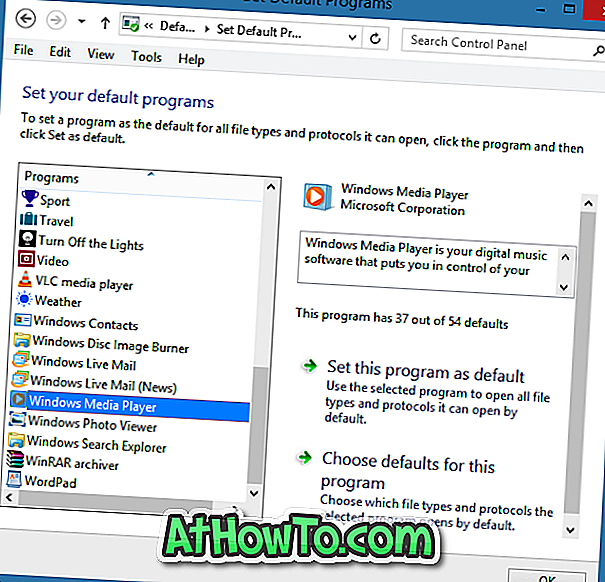
Pokud chcete nastavit WMP jako výchozí pouze pro zvukové soubory nebo jednotlivé typy souborů, doporučujeme vám kliknout na druhou možnost (Vybrat výchozí hodnoty pro tento program). Kliknutí Nastavit tento program jako výchozí (první volba) nastaví výchozí nastavení WMP pro typy audio i video souborů, které podporuje.
Klepněte na druhou možnost, zkontrolujte typy souborů, které chcete přiřadit k programu WMP, a klepněte na tlačítko Uložit .

A je to!
Metoda 3:
Tuto metodu použijte, pokud chcete nastavit přehrávač jako výchozí pouze pro určitý typ souborů. To znamená, že nemusíte otevírat výchozí programy pro nastavení WMP jako výchozího přehrávače pro jeden nebo dva typy souborů. Jednoduše postupujte podle níže uvedených pokynů pro rychlé nastavení WMP jako výchozí.
Krok 1: Klepněte pravým tlačítkem myši na typ souboru, který chcete vždy otevřít v programu Windows Media Player, klepněte na tlačítko Otevřít, klepněte na příkaz Vybrat výchozí program a poté vyberte možnost Windows Media Player jako výchozí pro vybraný typ souboru.
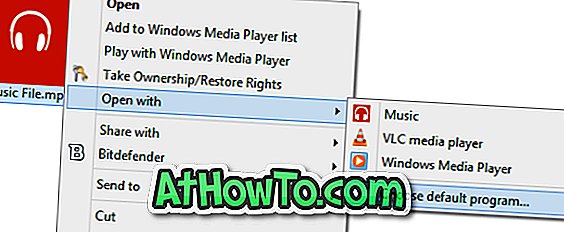
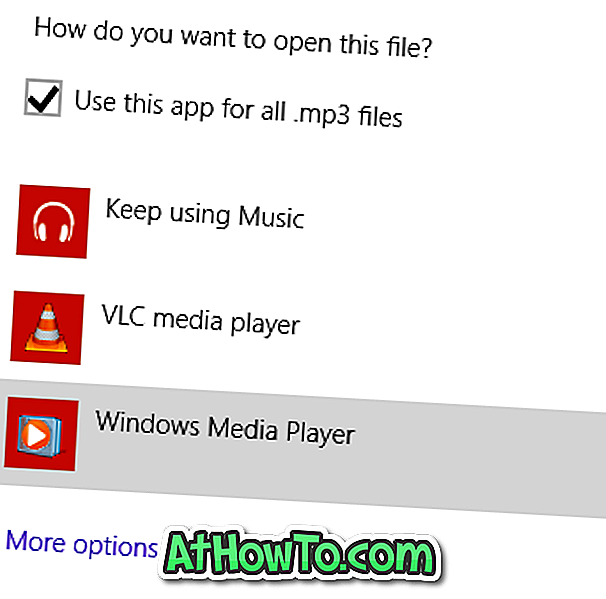
Pokud chcete například nastavit přehrávač Windows Media Player jako výchozí pro příponu typu souboru MP3, klepněte na něj pravým tlačítkem myši, klepněte na příkaz Otevřít pomocí, klepněte na příkaz Vybrat výchozí programy a poté vyberte přehrávač Windows Media Player pro nastavení výchozího přehrávače WMP jako výchozího přehrávače. .MP3 soubory.
Zajištění zájmu o Windows Windows Viewer ve Windows 10














