Pokud jde o zpracování souborů PDF, většina uživatelů PC používá aplikace třetích stran, protože systém Windows 10 podporuje pouze otevírání souborů PDF. Spousta volného a placeného softwaru, který vám umožní extrahovat stránky ze souborů PDF.
Ale proč stahovat a instalovat software třetích stran, když můžete extrahovat stránky ze souborů PDF bez použití nástrojů třetích stran?
Vestavěný nástroj Microsoft Print to PDF v systému Windows 10 lze použít k extrahování jedné nebo více stránek ze souborů PDF. V této příručce uvidíme, jak extrahovat stránky ze souboru PDF ve Windows 10.
Vyplňte níže uvedené pokyny a extrahujte jednu nebo více stránek ze souboru PDF ve Windows 10.
POZNÁMKA: Při extrahování stránek ze souboru PDF je původní soubor nedotčený. Stručně řečeno, když extrahujete stránky, stránky nebudou z původního souboru PDF odstraněny . Pokud potřebujete odstranit stránku ze souboru PDF, použijte software PDF Shaper Free.
Extrahovat stránky z PDF bez použití nástrojů třetích stran v systému Windows 10
Krok 1: Otevřete soubor PDF, ze kterého chcete extrahovat stránky pomocí aplikace Microsoft Edge, Google Chrome nebo jiného softwaru, který podporuje otevírání souborů PDF.

Krok 2: Současným stisknutím kláves Ctrl a P (Ctrl + P) otevřete dialogové okno Tisk. Ve většině čtenářů PDF, včetně webových prohlížečů, jako je Edge a Chrome, můžete kliknout pravým tlačítkem myši na stránku a poté klepnutím na možnost Tisk otevřete dialogové okno Tisk.
Krok 3: V dialogovém okně Tisk vyberte jako tiskárnu možnost Tisk do formátu PDF .
Krok 4: V rozevíracím seznamu Stránky vyberte možnost Rozsah stránek, zadejte číslo stránky, kterou chcete extrahovat, a klepněte na tlačítko Tisk.

Pokud chcete například extrahovat stránku 3 souboru PDF, zadejte do pole 3. Pokud chcete extrahovat stránku 3 a 5, zadejte do pole 3, 5.

Krok 5: Vyberte umístění pro uložení extrahovaného souboru PDF, zadejte název nové extrahované stránky PDF a klepněte na tlačítko Uložit. A je to! Netřeba dodávat, že extrahovaná stránka bude uložena pouze s příponou PDF.

Pokud vyjmete dvě nebo více stránek najednou, všechny stránky budou kombinovány a uloženy jako jeden soubor PDF. Pokud je tedy chcete použít jako samostatné soubory, najednou extrahujte pouze jednu stránku.
Pokud se chcete připojit k souboru PDF, podívejte se na náš způsob rozdělení a připojení souborů PDF ve Windows 10.
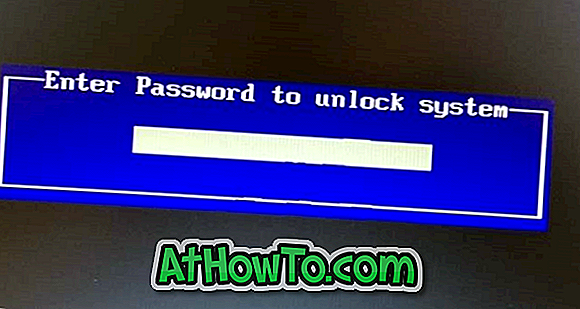











![Postup: Instalace systému Windows 10 nebo Windows 7 z jednotky USB [Podrobný průvodce 100%]](https://athowto.com/img/windows-7-guides/507/how-install-windows-10.jpg)

