Máte-li e-mailový účet s jednou z populárních webových služeb, jako je Gmail, Oultook.com nebo Yahoo! Pošta, pravděpodobně víte, co je nevyžádaná pošta nebo spam složka a jak ji používat.
Služba webmail automaticky identifikuje podezřelé e-maily a odešle je do složky nevyžádané pošty nebo nevyžádané pošty. Pravidelné e-maily jsou také automaticky přesunuty do složky spamu, což vás nutí občas kontrolovat nevyžádanou poštu nebo nevyžádanou složku.
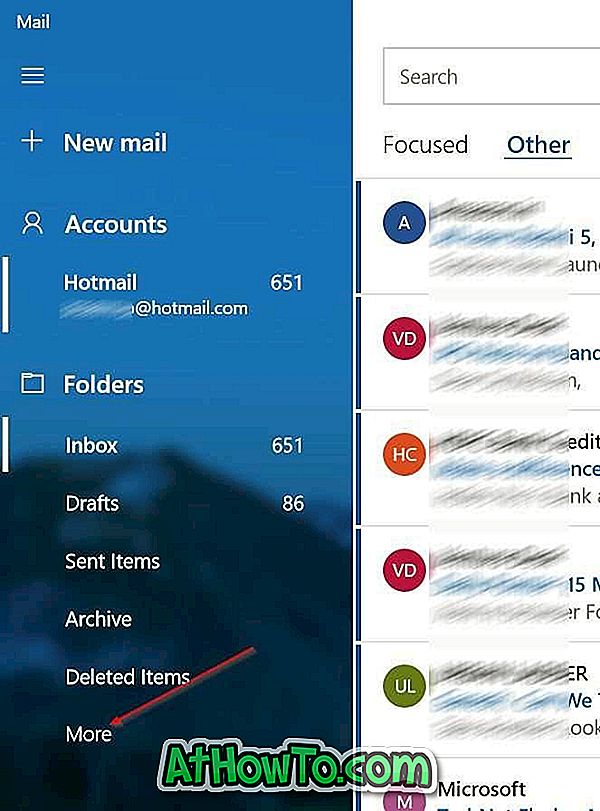
Aplikace Mail v systému Windows 10 používají desítky milionů uživatelů PC. Aplikace Mail sportuje elegantní a snadno ovladatelné uživatelské rozhraní. Kromě toho je to poměrně přizpůsobitelné.
Vzhledem k tomu, že aplikace Pošta v levém podokně nezobrazuje složku nevyžádanou poštu nebo koše, uživatelé se nás při používání aplikace Pošta v systému Windows 10 často ptají, jak se dostat do složky Koš nebo spam.
Toto je snadný způsob, jak přidat spamovou nebo nevyžádanou složku do levého panelu aplikace Mail v systému Windows 10. Ve skutečnosti ji můžete dokonce připojit k nabídce Start nebo na obrazovce, pokud chcete rychle přistupovat k aplikaci složky nevyžádané pošty nebo spamu.
Snadný přístup k nevyžádané nebo spam složky ve Windows 10 Mail
Vyplňte níže uvedené pokyny pro přístup ke složce nevyžádané pošty nebo spamu v aplikaci Windows 10 Mail.
Krok 1: V levém podokně aplikace Pošta klepněte na možnost Další . Pokud nevidíte možnost Více, klepněte na tři vodorovné pruhy nahoře, abyste viděli to samé.
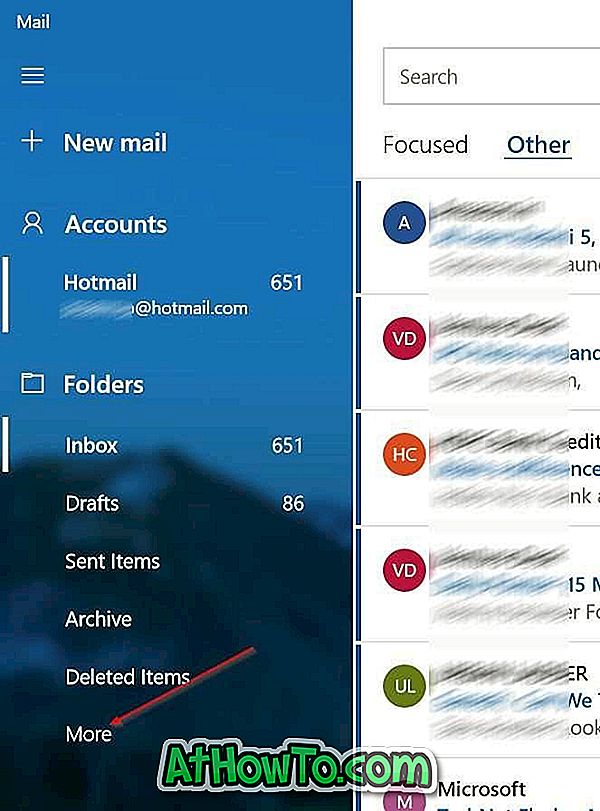
Krok 2: Nyní byste měli získat další podokno se všemi složkami. Zde byste měli mít možnost vidět složku se spamem nebo nevyžádanou poštou.
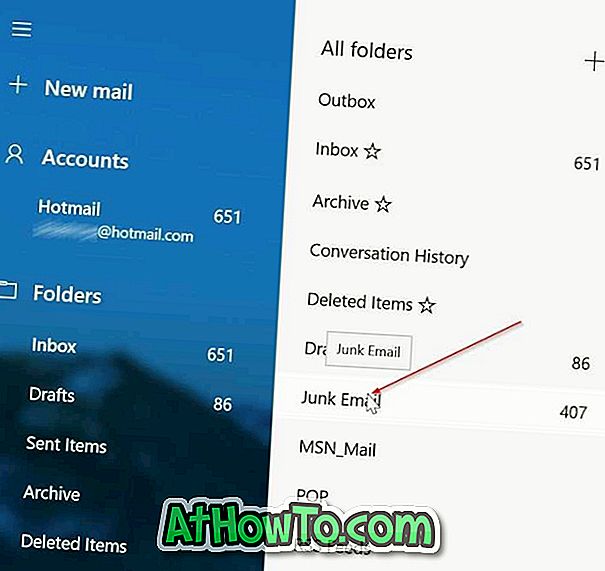
Krok 3: Pokud chcete přidat složku nevyžádané pošty nebo nevyžádanou složku do levého panelu aplikace Pošta, klepněte pravým tlačítkem myši na složku nevyžádané pošty nebo nevyžádanou složku a potom klepněte na možnost Přidat do oblíbených .

Nyní byste měli vidět složku nevyžádané pošty nebo spamu v levém podokně aplikace Pošta.

Alternativně můžete klepnout pravým tlačítkem myši na složku nevyžádané pošty nebo spam a poté klepnutím na možnost Pin to Start (Spustit) rychle přistupovat ke složce ze samotné nabídky Start.
Můžete si také přečíst naše pokyny k resetování aplikace Mail a přeinstalaci příruček aplikace Mail.














