Ti z vás, kteří již delší dobu používají Office 2013, pravděpodobně dobře znají funkci Search with Bing. Pro ty, kteří tuto funkci nenarazili, vám Office 2013 umožňuje rychle získat další podrobnosti o slově nebo řádku z webu.
Jinými slovy, při prohlížení nebo úpravě dokumentu sady Office 2013 můžete vybrat slovo nebo řádek, klepnout na něj pravým tlačítkem myši a potom klepnutím na tlačítko Hledat pomocí funkce Bing získat další podrobnosti o vybraném slově nebo řádku z webu pomocí vyhledávání Bing motor.

Je zřejmé, že Microsoft nastavil Bing jako výchozí vyhledávač pro vyhledávání na webu a dělá slušnou práci. Pokud ale dáváte přednost vyhledáváním Google přes službu Bing, můžete nastavit službu Google jako výchozí vyhledávač pro službu Office. Vzhledem k tomu, Microsoft Office nenabízí způsob, jak změnit vyhledávač, musíme upravit registr, aby se to stalo.
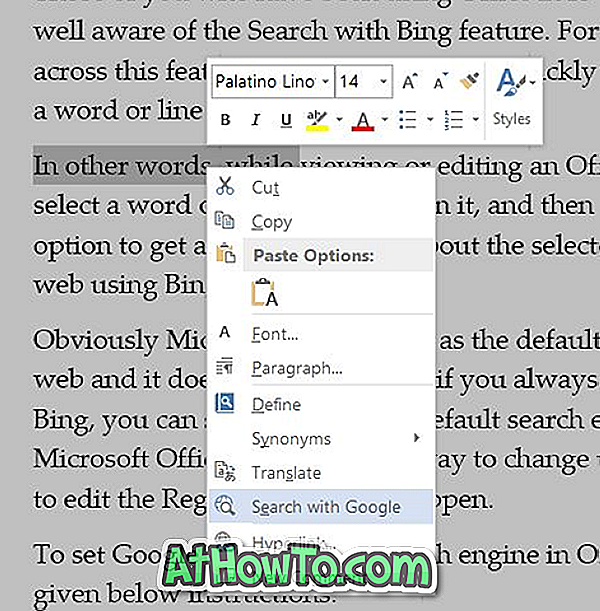
Vyhledávání ve službě Google v aplikaci Office 2013
Chcete-li nastavit Google jako výchozí vyhledávač v Office 2013, postupujte podle níže uvedených pokynů.
Krok 1: Spusťte program Editor registru systému Windows zadáním příkazu Regedit do pole Hledat v nabídce Start nebo hledání na obrazovce a stisknutím klávesy Enter.
Případně můžete otevřít příkazové pole Spustit, do pole zadejte příkaz Regedit a stisknutím klávesy Enter spusťte Editor registru.
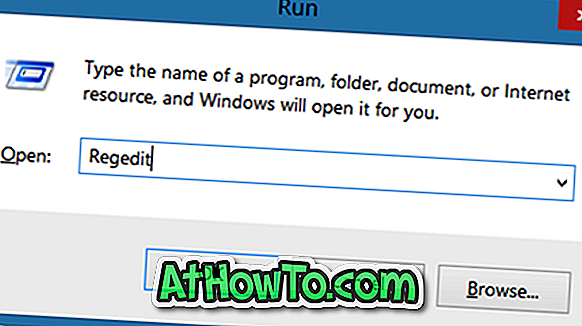
Pokud se zobrazí výzva UAC, klepněte na tlačítko Ano.
Krok 2: V Editoru registru přejděte na následující klíč:
HKEY_CURRENT_USER Software Microsoft 15.0 Obecná
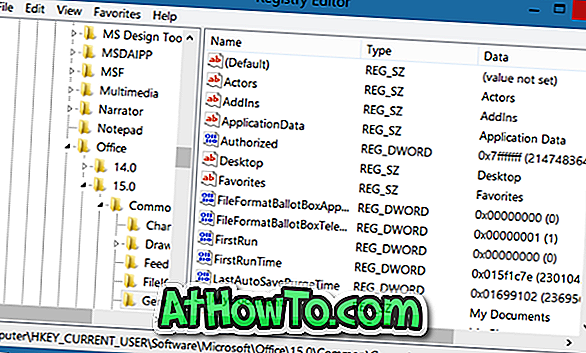
Krok 3: Na pravé straně proveďte klepnutí pravým tlačítkem myši, klepněte na příkaz Nový, klepněte na příkaz Řetězcová hodnota a pojmenujte jej jako Název_prohledu .
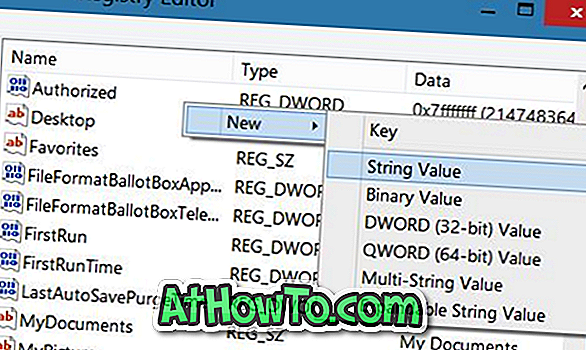
Krok 4: Poklepejte na položku SearchProviderName a zadejte hodnotu Google do pole dat.
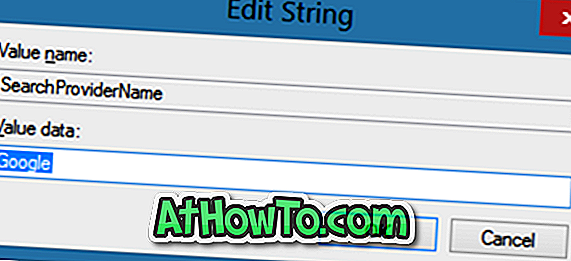
Ve skutečnosti můžete od svého jména zadat své jméno.
Krok 5: Další, klepněte pravým tlačítkem myši na prázdné místo znovu, klepněte na tlačítko Nový, klepněte na příkaz Řetězcová hodnota a název jako SearchProviderURI (ne, není to URL). Do pole zadejte následující adresu URL a klepněte na tlačítko OK.
//www.google.com/search?q=
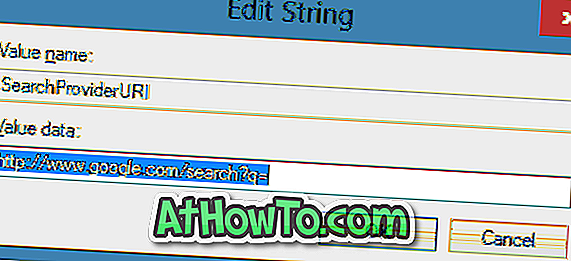
A je to! Zavřete Editor registru a restartujte Office 2013 použít změny. Kliknutím pravým tlačítkem myši na vybrané slovo nebo řádek zobrazíte možnost Vyhledávání s možností Google.
Chcete-li se vrátit k programu Bing, vymažte prosím výše uvedené dvě hodnoty řetězce.














