V jednom z našich dříve publikovaných článků s názvem, jak vypnout automatické nebo adaptivní jas v systému Windows 10, jsme diskutovali, jak zabránit systému Windows 10 v používání senzorů okolního prostředí pro automatické nastavení jasu obrazovky.
V této příručce uvidíme, jak ručně a přesně nastavit jas obrazovky pomocí klasického regulátoru jasu obrazovky ve Windows 10.
Jas obrazovky na zařízeních se systémem Windows 10.
Téměř všechny notebooky jsou vybaveny speciálními tlačítky pro nastavení jasu obrazovky. Jak jste možná zažili, tato speciální tlačítka nejsou ideální pro nastavení jasu, který hledáte. Většina vyhrazených tlačítek zvyšuje nebo snižuje jas o 10%. To znamená, že na některých noteboocích je možné nastavit úroveň jasu o 2% až 5% podržením klávesy Shift při změně jasu pomocí vyhrazených tlačítek, ale ne všechny notebooky jsou stejné.
Vzhledem k tomu, že tato funkce není k dispozici na všech přenosných počítačích, většina uživatelů dává přednost použití nastavení jasu dostupného ve Windows. Pokud jste upgradovali svůj notebook ze systému Windows 7 nebo Windows 8.1, budete vědět, že v předchozích verzích systému Windows bylo nastavení jasu displeje ručně velmi snadné a že uživatelé měli větší kontrolu při ručním nastavení úrovně jasu.

Ve Windows 10, když kliknete na ikonu těsta / napájení v oblasti systémové lišty na hlavním panelu, dostanete nový plovoucí panel, který zobrazuje aktuální stav baterie spolu se spořičem baterií a dlaždicemi jasu. Kliknutím na dlaždici jasu se jas změní asi o 25%.
To znamená, že pokud je aktuální úroveň jasu nastavena na 50%, kliknutím na dlaždici jasu se jas zvýší na 75%. Podobně, pokud je aktuální úroveň jasu 100%, kliknutím na dlaždici se sníží jas obrazovky na 25%.
Pomocí posuvníku ručně nastavte jas obrazovky
Microsoft naštěstí neupustil klasický regulátor jasu obrazovky ze systému Windows 10. Předtím, než budete postupovat podle těchto pokynů, ujistěte se, že je v počítači zakázán automatický nebo adaptivní jas.
Ruční nastavení jasu displeje:
Metoda 1
Krok 1: Klepněte pravým tlačítkem myši na ikonu napájení / baterie v systémové liště a potom klepněte na položku Upravit jas obrazovky a otevřete okno Možnosti napájení.

Krok 2: V dolní části tohoto okna se zobrazí posuvník pro nastavení jasu obrazovky. Posunutím jezdce doleva snížíte jas a doprava zvýšíte jas. A je to!

Metoda 2
Systém Windows 10, stejně jako jeho předchůdci, umožňuje nastavit úroveň jasu pro plány napájení. Jinými slovy, pokud jste nastavili plány napájení na různé úrovně jasu, jas obrazovky se automaticky změní, jakmile se změní plán napájení.
Nastavení jasu obrazovky pro plány napájení:
Krok 1: Klepněte pravým tlačítkem myši na ikonu baterie / napájení a klepněte na položku Možnosti napájení.
Krok 2: Zde klepněte na možnost Změnit nastavení plánu vedle aktuálně aktivního plánu napájení.

Krok 3: Dále posuňte jezdce Nastavení jasu plánu doleva nebo doprava a nastavte jas displeje pro zařízení, když je baterie nabitá a připojena. Klepněte na tlačítko Uložit změny.

Stejně tak můžete pro všechny plány napájení přiřadit jinou úroveň jasu obrazovky.
Metoda 3
Upravte jas obrazovky pomocí grafického ovládacího panelu
Ovladač grafiky může také pomoci přesněji nastavit jas obrazovky. Například ovládací panel Intel HD Graphics umožňuje uživateli nastavit jas, kontrast a gamma pomocí posuvníků.

Uživatelé grafických karet Intel HD mohou otevřít ovládací panel HD Graphics klepnutím na položku Možnosti grafiky v místní nabídce plochy, klepnutím na displej a následným klepnutím na nastavení barev upravte jas obrazovky.
Rozlišení obrazovky lze změnit také pomocí ovládacího panelu Intel HD Graphics.
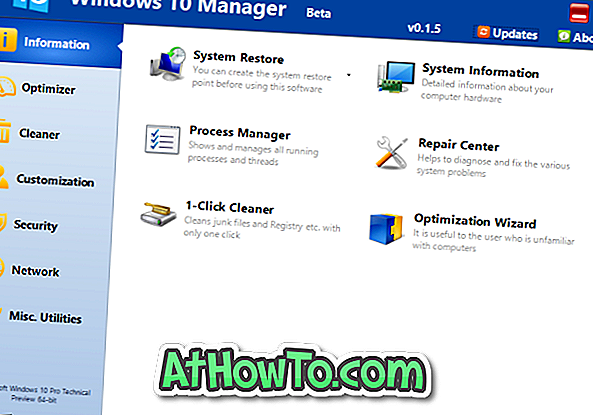











![Postup: Instalace systému Windows 10 nebo Windows 7 z jednotky USB [Podrobný průvodce 100%]](https://athowto.com/img/windows-7-guides/507/how-install-windows-10.jpg)

