Uživatelé systému Mac mají několik možností, pokud jde o instalaci a spuštění systému Windows v systému Mac. Systém Windows 8.1 lze v systému Mac nainstalovat pomocí softwaru Boot Camp, pomocí virtualizačního softwaru, jako je VirtualBox, nainstalovat systém Windows 8.1 do systému Mac, nebo ručně vytvořit nový oddíl a poté nainstalovat systém Windows 8.1 bez pomoci spouštěcího tábora.

V jednom z našich předchozích článků jsme diskutovali o instalaci systému Windows 8.1 na systém Mac pomocí softwaru Boot Camp společnosti Apple. V této příručce vám ukážeme, jak nainstalovat Windows 8.1 na Mac bez softwaru Boot Camp . Tato metoda zahrnuje vytvoření nového oddílu pro systém Windows, přípravu zaváděcího systému Windows 8.1 USB a samozřejmě instalaci systému Windows 8.1 do počítače Mac.
Dokončete níže uvedené instrukce, abyste úspěšně nainstalovali Windows 8.1 na váš Mac bez softwaru Boot Camp.
Krok 1: Zapněte počítač Mac a nabootujte do systému Mac OS X. Otevřete Launchpad, klepněte na tlačítko Other (Další) a poté klepněte na položku Disk Utility (Nástroj Disk) a otevřete jej.

Krok 2: Jakmile je nástroj Disk Utility spuštěn, vyberte jednotku (SSD nebo HDD) na levé straně a poté přepněte na kartu Oddíl .


Krok 3: Dalším kliknutím na malý znak „+“ vytvoříte nový oddíl.
Krok 4: Vyberte nově vytvořený oddíl, zadejte název nového oddílu (jméno si zapamatujte, protože nově vytvořený oddíl můžete během instalace systému Windows snadno vybrat), vyberte velikost (nejméně 20 GB) a poté vyberte formát jako DOS (FAT) nebo ExFAT. Zde můžete vybrat DOS nebo ExFat, protože můžete při instalaci systému Windows formátovat oddíl pomocí systému souborů NTFS.

Klepnutím na tlačítko Použít vytvoříte nový oddíl pro instalaci systému Windows. Když se zobrazí varovná zpráva, klepněte na tlačítko Oddíl . Jakmile je nový oddíl připraven, zavřete nástroj Disk Utility.

Krok 5: Dále je třeba připravit zaváděcí instalační médium systému Windows 8.1. Doporučujeme vám, abyste postupovali podle našich pokynů pro vytvoření zaváděcího průvodce Windows 8.1 USB na počítači Mac, abyste mohli rychle vytvořit zaváděcí instalační média a také stáhnout důležitý podpůrný software od společnosti Apple. Pokud již máte zaváděcí médium, můžete přejít k dalšímu kroku.
Krok 6: Jakmile budete mít zaváděcí médium, restartujte počítač Mac, podržte klávesu Alt (Option) při restartování počítače Mac, vyberte možnost s názvem Windows (nevybírejte EFI, pokud si nejste jisti), abyste mohli začít instalovat Windows Mac.

Krok 7: Postupujte podle jednoduchých pokynů na obrazovce a po zobrazení obrazovky výběru oddílu vyberte nově vytvořený oddíl (ujistěte se, že jste vybrali správný oddíl), klepnutím na možnost Formátovat oddíl pomocí systému souborů NTFS, vyberte formátovaný oddíl a klepněte na tlačítko Instalovat a pokračujte v instalaci systému Windows do počítače Mac.


Během instalace bude systém několikrát restartován. Po každém restartování systému podržte klávesu Alt (Option) a pokračujte v instalaci výběrem systému Windows.
Krok 8: Odtud musíte postupovat podle běžného postupu instalace systému Windows 8.1.
Krok 9: Po instalaci systému Windows do počítače Mac se automaticky spustí nastavení Boot Camp. Klepněte na tlačítko Další, přijměte licenční smlouvu a poté znovu klepněte na tlačítko Další, čímž spustíte instalaci ovladačů podpory. Po dokončení budete vyzváni k restartování systému, abyste dokončili instalaci. A je to! Vychutnejte si systém Windows 8.1 na počítači Mac.
Pokud plánujete používat systém Windows jako svůj výchozí operační systém, doporučujeme nastavit systém Windows jako výchozí operační systém na obrazovce pro výběr spouštění, abyste se vyhnuli stisknutí klávesy Alt při každém zapnutí počítače Mac. Jak rychle restartovat počítač do Mac z Windows průvodce by vás také mohlo zajímat.

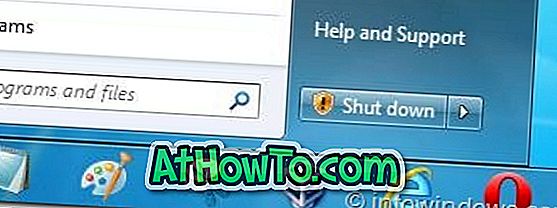










![Postup: Instalace systému Windows 10 nebo Windows 7 z jednotky USB [Podrobný průvodce 100%]](https://athowto.com/img/windows-7-guides/507/how-install-windows-10.jpg)

