Průzkumník souborů (populárně známý jako Průzkumník Windows) ve Windows 10 nabízí celkem osm zobrazení: extra velké ikony, velké ikony, malé ikony, dlaždice, seznam, obsah, střední ikony a podrobnosti. Mezi těmito pohledy lze snadno přepínat klepnutím na kartu Zobrazit a klepnutím na zobrazení.
Když je zobrazení Průzkumníka nastaveno na extra velké ikony, velké ikony, střední ikony, detaily nebo zobrazení dlaždic, Průzkumník souborů zobrazí náhledy obrázků a videí, takže uživatelé mohou snadno najít soubory, které hledají.

Mnoho uživatelů, kteří jsou v systému Windows 10, hlásí, že Průzkumník souborů systému Windows 10 nezobrazuje náhledy obrázků pro obrázky a videa.
Pokud aplikace Průzkumník souborů nezobrazuje náhledy videí pro videa nebo fotografie v systému Windows 10, vyzkoušejte následující řešení.
Řešení 1 ze 4
Zkontrolujte, zda je zapnutý náhled náhledu náhledu
Než uděláte cokoli jiného, ujistěte se, že jste zapnuli náhled náhledu podporovaný pro složku, ve které máte videa nebo fotografie. Všimněte si, že každá složka může mít vlastní nastavení zobrazení a při změně zobrazení nebude použita pro všechny složky v počítači.
Chcete-li zapnout náhled náhledu náhledu, klepněte na kartu Zobrazení a poté klikněte na jedno z následujících zobrazení:
# Extra velké ikony
# Velké ikony
# Střední ikony
Dlaždice
# Obsah

Všechny výše uvedené pohledy podporují náhledy miniatur. Výběrem v jednom z výše uvedených zobrazení zapnete zobrazení miniatur.
Řešení 2 ze 4
Zkontrolujte, zda jsou miniatury zakázány
I když je náhled náhledu podporovaný pro konkrétní složku zapnutý, miniatury souborů se nezobrazí, pokud je Průzkumník souborů nakonfigurován tak, aby zobrazoval ikony místo miniatur. Když jsou miniatury vypnuty, zobrazí Průzkumník souborů ikony výchozího programu pro typ souboru namísto náhledu miniatur.
Zde je návod, jak zapnout miniatury v systému Windows 10:
Krok 1: Otevřete Průzkumník souborů. V nabídce Soubor klepněte na příkaz Změnit složku a možnosti hledání a otevřete Možnosti složky. Pokud je soubor vybrán v konkrétní složce, může se místo volby Změnit složku a možnosti hledání zobrazit pouze Možnosti. Kliknutím na Možnosti otevřete také Možnosti složky.


Krok 2: Přepněte na kartu Zobrazení. Ve skupinovém rámečku Upřesnit nastavení zrušte zaškrtnutí možnosti Vždy zobrazit ikony, nikdy miniatury a potom klepněte na tlačítko Použít pro aktivaci miniatur v aplikaci Průzkumník Windows.

Řešení 3 ze 4
Vymazat mezipaměť miniatur
Pokud Průzkumník souborů zobrazuje rozmazané miniatury pro jeden nebo více souborů, může to být způsobeno poškozenou vyrovnávací pamětí miniatur. Vymazání a resetování mezipaměti miniatur pomocí několika kliknutí myší můžete provést podle pokynů v našem návodu k vymazání a obnovení mezipaměti miniatur v příručce Windows 10.
Řešení 4 ze 4
Nainstalujte generátor miniatur výrobců
Jak někteří z vás pravděpodobně vědí, Průzkumník Windows nebo Průzkumník souborů nepodporuje funkci zobrazení miniatur pro všechny typy souborů. Zatímco většina populárních typů videa a obrázků je podporována, ikony se místo miniatur zobrazují u mnoha typů souborů.
Pokud dáváte přednost zobrazení náhledů pro všechny typy souborů videa a obrázků, je třeba nainstalovat bezplatný program s názvem Icaros. Program přidává podporu miniatur pro více než 15 typů souborů.

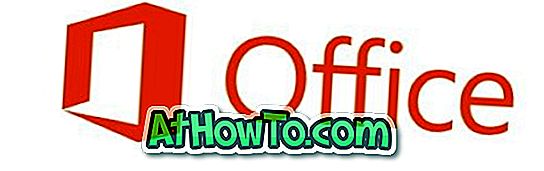










![Postup: Instalace systému Windows 10 nebo Windows 7 z jednotky USB [Podrobný průvodce 100%]](https://athowto.com/img/windows-7-guides/507/how-install-windows-10.jpg)

