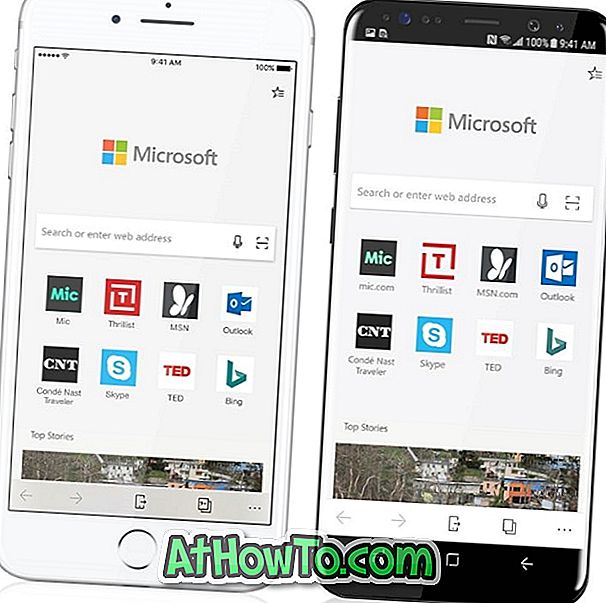Nejsem si jistý, proč by někdo chtěl vypnout reproduktor na notebooku, ale dostal jsem mnoho žádostí, abych vysvětlil, jak vypnout reproduktory notebooku.
Zakázání reproduktorů notebooku je snadné. Nemusíte rozebrat notebook, abyste vypnuli reproduktor. Windows 10 nabízí mnoho možností pro vypnutí reproduktoru.
Níže jsou uvedeny tři způsoby, jak povolit nebo zakázat reproduktor na přenosném počítači se systémem Windows 10.
Metoda 1 z 3
Zakažte reproduktor reproduktorů prostřednictvím vlastností zvuku
Krok 1: Klepněte pravým tlačítkem myši na ikonu svazku v oblasti hlavního panelu na hlavním panelu a potom klepněte na příkaz Zvuky . Pokud nemůžete najít ikonu hlasitosti, podívejte se na chybějící ikonu průvodce.

Krok 2: Přepněte na kartu Přehrávání . Klepněte pravým tlačítkem myši na reproduktor a poté klepněte na možnost Zakázat pro vypnutí reproduktoru.
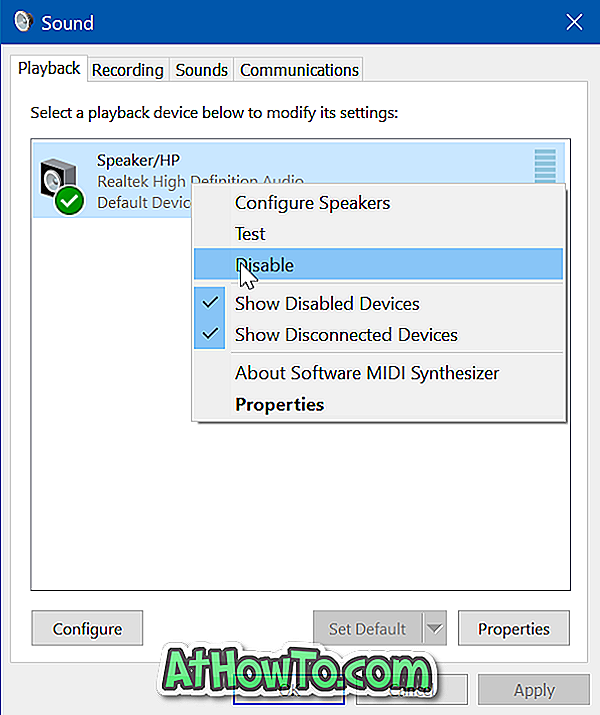
Chcete-li zapnout reproduktor, klepněte pravým tlačítkem myši na reproduktor a potom klepněte na možnost Povolit.
Metoda 2 z 3
Zakažte reproduktor reproduktorů prostřednictvím vlastností zvuku
Krok 1: Klepněte pravým tlačítkem myši na ikonu hlasitosti na hlavním panelu a poté klepněte na položku Zvuky. Otevře se dialog Zvuk.

Krok 2: Na kartě Přehrávání klepněte pravým tlačítkem myši na reproduktor a potom klepněte na příkaz Vlastnosti .
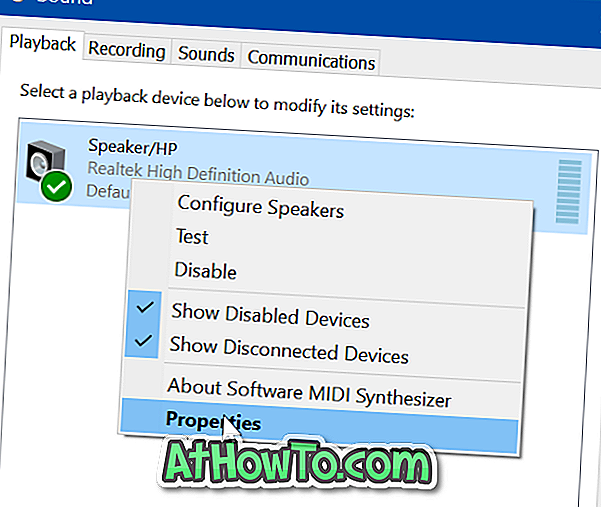
Krok 3: Na kartě Obecné je sekce nazvaná Použití zařízení . Chcete-li reproduktor vypnout, vyberte možnost Nepoužívat toto zařízení (zakázat) .
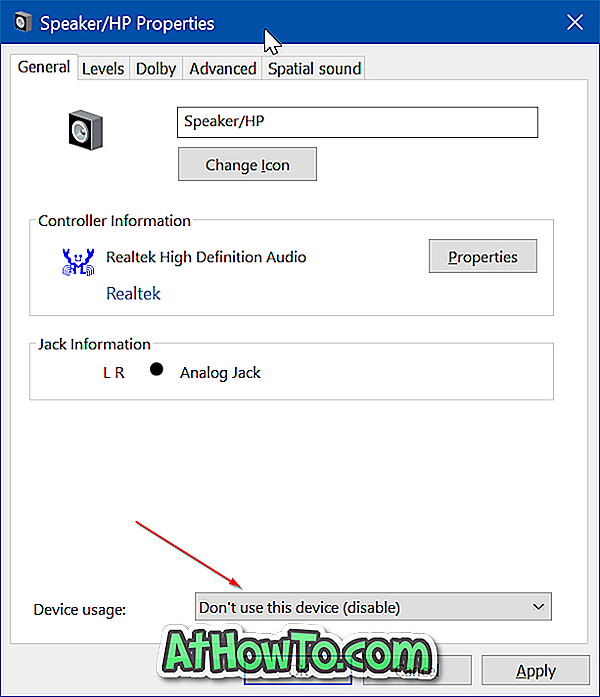
Klikněte na tlačítko Použít .
Chcete-li znovu zapnout reproduktor, klepněte na kartě Přehrávání pravým tlačítkem myši na ikonu reproduktoru a poté na možnost Povolit.
Metoda 3 z 3
Zakažte reproduktor přes Správce zařízení
Krok 1: Klepněte pravým tlačítkem myši na tlačítko Start na hlavním panelu a potom klepněte na položku Správce zařízení a otevřete okno Správce zařízení.
Krok 2: Rozbalte strom Řadiče zvuku, videa a hry a podívejte se na položku zvukového ovladače.
Krok 3: Klepněte pravým tlačítkem myši na položku zvukového ovladače a potom klepněte na možnost Zakázat zařízení .
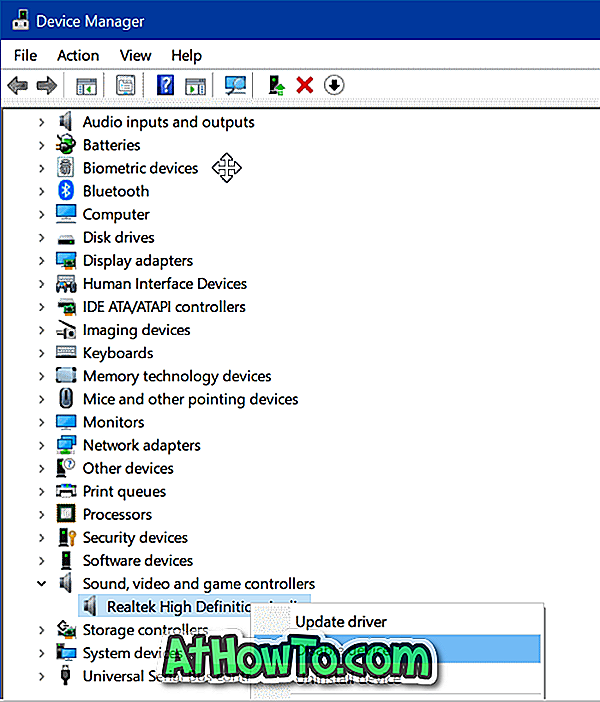
Po zobrazení dialogového okna pro potvrzení klikněte na tlačítko Ano . Pokud máte více než jednu položku, proveďte to samé pro všechny položky.

Pokud se reproduktor nevypnul okamžitě, restartujte počítač jednou.
Ovladač zvuku můžete také odinstalovat, abyste reproduktor vypnuli, ale systém Windows 10 automaticky stáhne a nainstaluje ovladač zvuku. Takže odinstalace zvukového ovladače není dobrý nápad.
Také byste rádi věděli, jak používat reproduktory a sluchátka současně.