Chcete vidět, kdy byl počítač s operačním systémem Windows 10 připojen k síti Wi-Fi? Chcete vidět, jak dlouho bylo vaše PC připojeno k síti Wi-Fi za poslední tři dny? V této příručce uvidíme, jak generovat a zobrazovat zprávy o historii sítě Wi-Fi nebo bezdrátové sítě v systému Windows 10.
Systém Windows 10 ukládá mnoho informací při každém připojení počítače k síti Wi-Fi. Informace, jako je název sítě, ke které byl počítač připojen, čas začátku a konce připojení, doba trvání relace a jakákoli chyba přijatá při pokusu o připojení uložená v počítači. Je to prostě, že nemůžete snadno zobrazit historii Wi-Fi.

Nástroj příkazového řádku v systému Windows 10 umožňuje generovat velmi podrobný přehled o Wi-Fi nebo bezdrátové historii. Snadno srozumitelný přehled HTML obsahuje všechny události Wi-Fi z posledních tří dnů, včetně toho, kdy byl počítač připojen k síti Wi-Fi, když byl odpojen, čas, kdy bezdrátový adaptér vstoupil do stavu nízké spotřeby když váš počítač přejde do režimu spánku), čas, kdy bezdrátový adaptér vstoupil do provozního stavu, kdy síť měla omezenou konektivitu, když síť neměla žádné připojení a další.

Kromě historie Wi-Fi obsahuje přehled také podrobnosti o počítači se systémem Windows 10, jako je název počítače, datum systému BIOS a verze systému BIOS, číslo sestavení systému Windows 10 a ID počítače.

Soubor HTML sestavy můžete otevřít libovolným webovým prohlížečem. Podle níže uvedených pokynů vytvořte sestavu Wi-Fi nebo bezdrátové sítě v systému Windows 10 a otevřete ji ve webovém prohlížeči.
POZNÁMKA: Můžete si také přečíst naše pokyny k zobrazení hesla Wi-Fi v příručce Windows 10. \ t
Generování přehledu historie Wi-Fi v systému Windows 10
Krok 1: Otevřete příkazový řádek jako správce. Chcete-li to provést, zadejte do vyhledávacího pole Start / Taskbar příkaz CMD, klepněte pravým tlačítkem myši na položku Příkazový řádek ve výsledcích hledání a potom klepněte na příkaz Spustit jako správce .
Klepnutím na tlačítko Ano otevřete příkazový řádek. Pokud nemáte práva správce, budete muset zadat heslo správce.
Krok 2: Do příkazového řádku se zvýšeným oprávněním zadejte následující příkaz a stiskněte klávesu Enter.
netsh wlan show wlanreport

Jakmile stisknete klávesu Enter, systém Windows 10 vygeneruje zprávu o historii Wi-Fi vašeho počítače a uloží ji na následujícím místě: C: Data Data WlanReport
Ve výše uvedené cestě je „C“ písmeno jednotky, na které je nainstalován systém Windows 10. \ t Jak vidíte na obrázku výše, příkazový řádek zobrazuje umístění, kde je přehled uložen.
Krok 3: Nyní, když máte sestavu, přejděte do následující složky v Průzkumníku souborů.
Všimněte si, že složka ProgramData není ve výchozím nastavení viditelná. Chcete-li ji zobrazit, klepněte na tlačítko Zobrazit a potom na položku Skryté položky.
C: Datová data Microsoft WindowsReport
Ve výše uvedené cestě nahraďte písmeno "C" písmenem instalační jednotky systému Windows 10.
Krok 4: Ve WlanReportu poklepejte na nejnovější soubor wlan-reportu a vyberte webový prohlížeč, abyste si ho mohli prohlédnout ve webovém prohlížeči.

Projděte si všechny stránky zprávy, abyste viděli všechny události Wi-Fi za poslední tři dny.

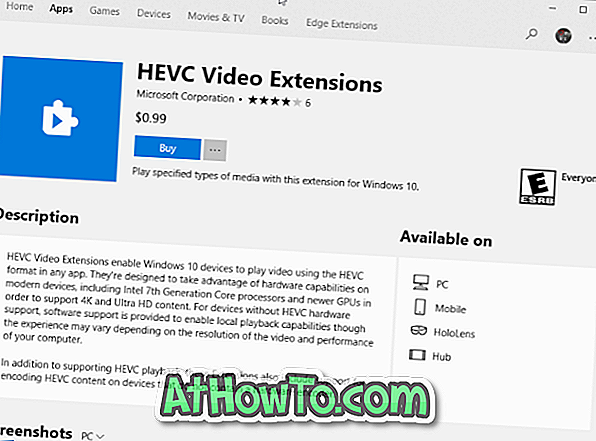










![Postup: Instalace systému Windows 10 nebo Windows 7 z jednotky USB [Podrobný průvodce 100%]](https://athowto.com/img/windows-7-guides/507/how-install-windows-10.jpg)

