Při výchozím nastavení při poklepání na soubor s obrázkem v systému Windows 10 se soubor s obrázkem otevře pomocí aplikace Fotografie. Je to proto, že aplikace Photos je výchozím prohlížečem fotografií v systému Windows 10 a nikoli klasickým prohlížečem Windows Photo Viewer.
Aplikace Fotografie byla poprvé spuštěna se systémem Windows 8 a zaznamenala významná zlepšení v systému Windows 10. Fotografie, výchozí prohlížeč obrázků v systému Windows 10, umožňují rychlé úpravy a sdílení fotografií.
Na rozdíl od klasického programu Windows Photos Viewer umožňuje přidávat do obrázku filtry, měnit jas, kontrast a také přidávat různé efekty na vaše fotografie pomocí několika kliknutí myší.

Výchozí aplikace Photos je opravdu impozantní, ale otevření snímku trvá obvykle několik sekund a je rozhodně pomalejší než klasický prohlížeč Windows Photo Viewer.
Pokud máte rádi klasický prohlížeč Windows Photos Viewer a chcete, aby byl prohlížeč Windows Photo Viewer výchozím prohlížečem fotografií ve Windows 10, postupujte podle níže uvedených pokynů a změňte výchozí prohlížeč fotografií ve Windows 10.
Po výchozím nastavení prohlížeče Windows Photo Viewer můžete vždy klepnout pravým tlačítkem myši na soubor s obrázkem, kliknout na tlačítko Otevřít pomocí a poté klepnutím na možnost Fotografie otevřít aplikaci upravit a upravit soubor obrázku pomocí aplikace Fotografie.
POZNÁMKA: Jak jste si již pravděpodobně všimli, není možné změnit výchozí prohlížeč fotografií z kontextové nabídky souboru. V předchozích verzích systému Windows bychom mohli použít možnost Otevřít s možností změnit výchozí programy, ale funkce byla odebrána ze systému Windows 10.
Metoda 1 - pomocí aplikace Nastavení
Metoda 2 - pomocí klasických výchozích programů
Nastavit prohlížeč Windows Photos Viewer jako výchozí prohlížeč obrázků
Metoda 1 z 2
Krok 1: Přejděte do nabídky Start, klepněte na ikonu Nastavení a otevřete aplikaci Nastavení. Klávesovou zkratku Windows + I můžete také použít k rychlému otevření aplikace Nastavení.

Krok 2: Klikněte na první možnost s názvem Systém (zobrazení, oznámení, aplikace, napájení).

Krok 3: V levém podokně klepněte na položku Výchozí aplikace a zobrazte všechny výchozí aplikace na pravé straně.
Krok 4: Na pravé straně přejděte dolů a zobrazte část Prohlížeč fotografií .

Krok 5: Aplikace Foto je výchozí prohlížeč fotografií. Chcete-li ji změnit na prohlížeč Windows Photo Viewer, klepněte na položku Fotografie a zobrazte možnost Vybrat aplikaci a poté klepněte na položku Prohlížeč fotografií systému Windows, aby se zobrazil jako výchozí prohlížeč fotografií ve Windows 10.
POZNÁMKA: Pokud se prohlížeč Windows Photo Viewer nezobrazuje v seznamu Vyberte aplikaci, povolte jej podle pokynů v našem návodu k povolení prohlížeče Windows Photo Viewer v příručce Windows 10.

Metoda 2 z 2
Toto je tradiční způsob nastavení prohlížeče Windows Photo Viewer jako výchozího prohlížeče fotografií.
Krok 1: Do nabídky Start nebo do vyhledávacího pole na hlavním panelu zadejte Výchozí programy a stiskněte klávesu Enter pro vložení klasických výchozích programů.

Krok 2: Klepněte na tlačítko Nastavit výchozí programy .

Krok 3: Na levé straně klepněte na položku Windows Photo Viewer.
Krok 4: Nyní na pravé straně klepněte na položku Nastavit tento program jako výchozí .

Krok 5: Nakonec klepněte na tlačítko Vybrat výchozí hodnoty pro tento program (viz obrázek), zaškrtněte políčko Vybrat vše ve výsledném okně (nebo vyberte konkrétní typy souborů obrázků) a klepněte na tlačítko Uložit.


Jaký je váš výchozí prohlížeč obrázků ve Windows 10?
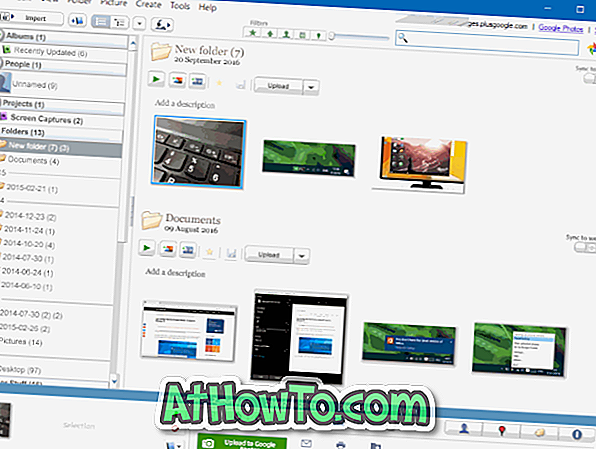











![Postup: Instalace systému Windows 10 nebo Windows 7 z jednotky USB [Podrobný průvodce 100%]](https://athowto.com/img/windows-7-guides/507/how-install-windows-10.jpg)

