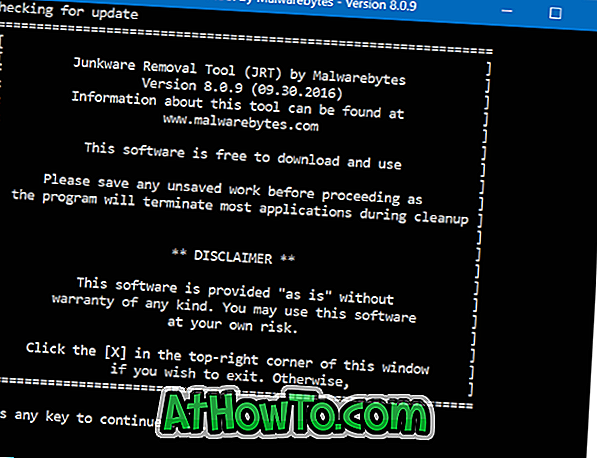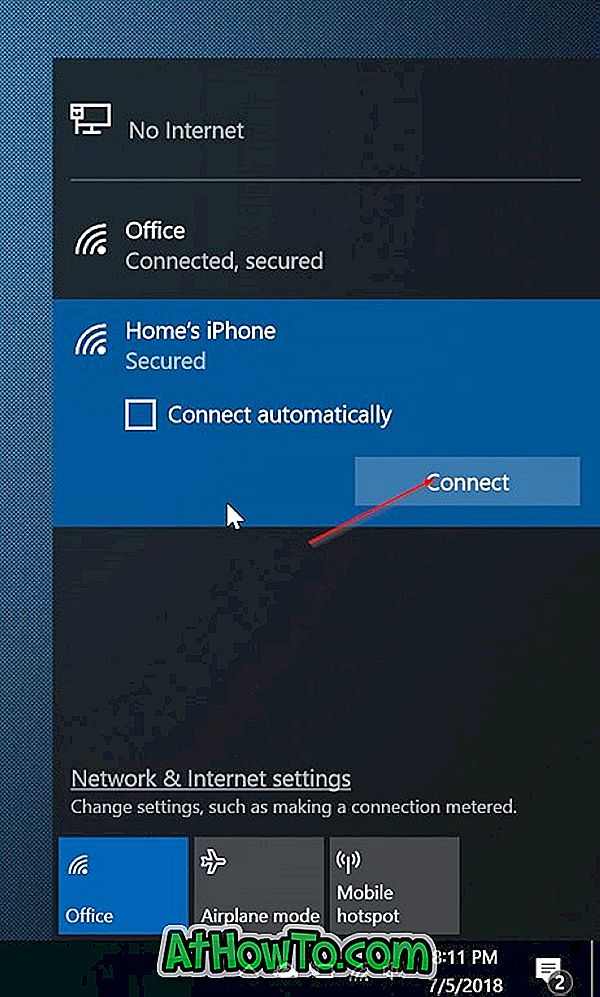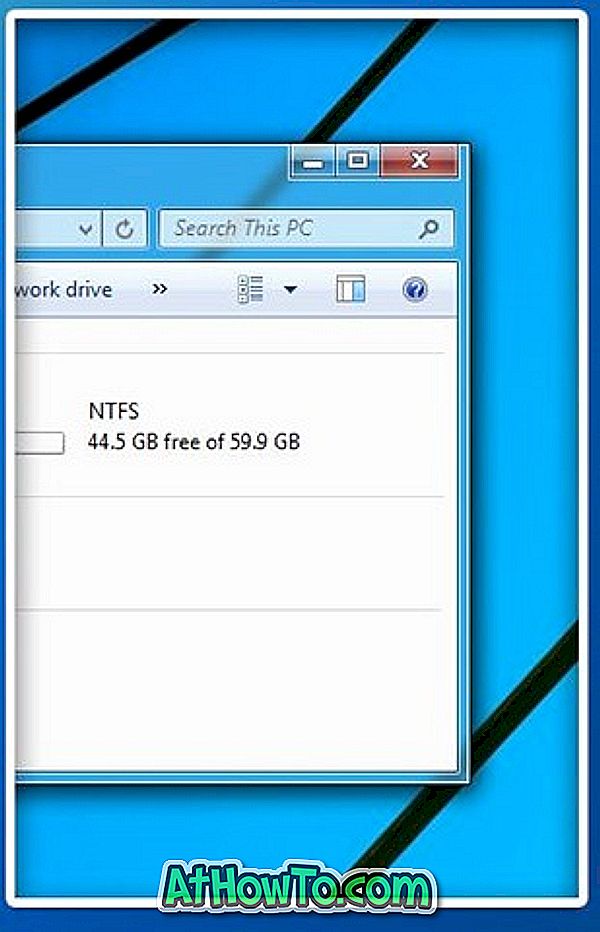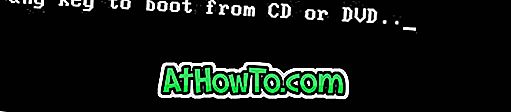Většina z nás ukládá stažené soubory do výchozí složky Downloads a mnoho z nás má na pracovní ploše desítky složek a souborů. Vzhledem k tomu, že většina uživatelů má GB dat ve složkách Downloads i Desktop (všechny položky na ploše jsou uloženy ve složce Desktop), je vhodné tyto složky přesunout na jinou jednotku, pokud je na vašem systému Windows nebo systémové jednotce nedostatek místa na disku.
Ve výchozím nastavení jsou na jednotce, kde je nainstalován systém Windows 10, složka jako dokumenty, pracovní plocha, soubory ke stažení, obrázky a hudba. Pokud je například systém Windows 10 nainstalován na jednotce „C“, můžete tyto složky najít procházením složky C: Uživatelé UserName.

Pokud používáte systém Windows 10 na relativně malém disku SSD nebo na malém oddílu pevného disku a nedostatek místa na disku, můžete zvážit přesunutí dokumentů, plochy a složek ke stažení na jinou jednotku.
Existuje mnoho uživatelů, kteří chtějí přesunout složku uživatelského profilu na jinou jednotku, aby se uvolnilo místo na disku v systémové oblasti, ale protože přesunutí uživatele nebo složky profilu na jinou jednotku není systémem Windows podporováno, dojde k problémům při upgrade systému Windows 10 na novou sestavu. Takže tato metoda přesunu pracovní plochy, dokumentů, souborů ke stažení, hudebních a obrazových složek na jinou jednotku (přes složku pro přesouvání uživatelského profilu), kde máte dostatek volného místa, dává smysl.
Přesunout stahování, plochy a dokumenty na jinou jednotku
Zde je návod, jak přesunout plochu, soubory ke stažení, obrázky a hudební složky na jinou jednotku ve Windows 10. Všimněte si, že můžete přesouvat složky, které chcete přesunout, a nemusíte je přesouvat.
Krok 1: Otevřete Průzkumník kliknutím na jeho ikonu na hlavním panelu nebo kliknutím na ikonu Prozkoumat soubor v nabídce Start.

Krok 2: V levém navigačním podokně Průzkumníka souborů můžete vidět Rychlý přístup ke složkám Plocha, Soubory ke stažení, Obrázky a další složky. Klepněte pravým tlačítkem myši na složku, kterou chcete přesunout na jinou jednotku a potom klepněte na příkaz Vlastnosti .
Chcete-li například přesunout složku Plocha, klepněte na ni pravým tlačítkem myši a klepněte na příkaz Vlastnosti. Upozorňujeme, že není možné přesouvat více složek najednou.

Krok 3: Přepněte na kartu Umístění, klepněte na tlačítko Přesunout a poté vyberte umístění na libovolné jednotce (jiné než externí jednotka) a nakonec klepněte na položku Vybrat složku a potom klepněte na tlačítko Použít pro přesunutí vybrané složky do nové jednotky.



Pokud se zobrazí následující dialogové okno s dotazem „Chcete přesunout všechny soubory ze starého umístění do nového umístění?“, Klepněte na tlačítko Ano a přesuňte všechny soubory do nového umístění.


Pomocí této metody můžete přesunout plochu, dokumenty, soubory ke stažení, obrázky a hudbu na jinou jednotku.
Obnovení původního umístění těchto složek
V této příručce obnovujeme složku Desktop do původního umístění. Tyto pokyny platí také ke stažení, dokumentům, hudbě a obrázkům.
Krok 1: Otevřete Průzkumník souborů, přejděte na místo, kde jste uložili složku Plocha. Klepněte pravým tlačítkem myši na složku Plocha a potom klepněte na příkaz Vlastnosti .
Krok 2: Klepněte na kartu Umístění a potom klepněte na tlačítko Obnovit výchozí tlačítko pro přesunutí vybrané složky zpět do původního umístění. Klikněte na tlačítko Použít . Po zobrazení dialogového okna pro potvrzení klikněte na tlačítko Ano.

Tato metoda je jedním z nejjednodušších způsobů, jak uvolnit místo na systémové jednotce.
Kolik GB jste získali přesunutím těchto složek?