Chcete zrcadlit nebo zobrazit obrazovku vašeho iPhonu nebo iPadu na vašem PC s Windows 10? Chcete rychle vidět váš iPhone nebo iPad obrazovky na Windows 10 PC? V této příručce uvidíme, jak snadno zrcadlit obrazovku zařízení iPhone nebo iPad na počítači se systémem Windows 10 zdarma.
Všichni víme, že funkci AirPlay v systému iOS lze použít k zrcadlení obrazovky zařízení iPhone / iPad na počítačích Mac nebo Apple TV. Ale co když chcete zrcadlit váš iPhone nebo iPad obrazovky na Windows 10 PC?
Ve výchozím nastavení nelze zařízení iOS v počítači s operačním systémem Windows 10 zrcadlit, protože operační systém Windows není vybaven přijímačem AirPlay. Budete potřebovat přijímač AirPlay pro spuštění zrcadlení obrazovky zařízení iOS na počítači se systémem Windows.

Naštěstí existuje bezplatný nástroj, který vám pomůže zrcadlit obrazovku zařízení iPhone nebo iPad na obrazovku systému Windows 10 PC.
LonelyScreen funguje jako přijímač Airplay, když je nainstalován na počítači se systémem Windows. Takže vše, co musíte udělat, je nainstalovat bezplatnou obrazovku LonelyScreen do počítače s operačním systémem Windows 10 a začít zrcadlit obrazovku zařízení se systémem iOS na obrazovce počítače s operačním systémem Windows 10.
Zrcadlení nebo zobrazení obrazovky iPadu nebo iPhonu ve Windows 10 PC
Vyplňte níže uvedené pokyny pro zrcadlení displeje zařízení iPhone na displeji počítače se systémem Windows 10.
Krok 1: Nejprve zapněte Wi-Fi na vašem iPhonu / iPadu, stejně jako na vašem PC s Windows 10, a ujistěte se, že jak iPhone / iPad, tak Windows 10 jsou připojeny ke stejné síti Wi-Fi.
Krok 2: Na svém PC navštivte oficiální stránku LonelyScreen a stáhněte si instalační program LonelyScreen. Spusťte stažený instalační soubor a nainstalujte software do počítače.

Krok 3: Po instalaci programu LonelyScreen na vašem počítači se může zobrazit zpráva s názvem „Problém: LonelyScreen je zablokována bránou firewall systému Windows“, pokud je brána firewall systému Windows spuštěna s výchozím nastavením.

Pokud se zobrazí zpráva, klepněte na tlačítko Opravit (správce) a poté klepněte na tlačítko Ano, když se zobrazí výzva k odblokování programu LonelyScreen v bráně Windows Firewall.
Krok 4: Nyní, když jste odblokovali LonelyScreen v bráně Windows Firewall, uvidíte okno LonelyScreen. Jak můžete vidět na obrázku níže, výchozí název přijímače LonelyScreen je LonelyScreen, což je jméno, které uvidíte na vašem iPhonu nebo iPadu v seznamu příjemců AirPlay.

Chcete-li změnit výchozí název příjemce, klepněte na výchozí název, zadejte nový název a klepněte na tlačítko Uložit.
Krok 5: Na vašem iPhonu nebo iPadu, přejeďte prstem od spodní části obrazovky a zobrazte Control Center.
Krok 6: V Control Center klepněte na AirPlay Mirroring . Váš iPhone / iPad nyní začne hledat přijímače AirPlay. Během několika sekund byste měli vidět přijímač LonelyScreen.

POZNÁMKA: Pokud nemůžete vidět tlačítko zrcadlení AirPlay, přejděte vodorovně a vyhledejte možnost zrcadlení AirPlay.
Pokud nemůžete vidět přijímač LoenlyScreen tam, je to pravděpodobně proto, že jste nezapnuli Wi-Fi na vašem zařízení iOS, nebo to mohlo být také proto, že váš iPhone / iPad a Windows 10 PC (kde jste nainstalovali LonelyScreen) nejsou na stejné \ t Síť Wi-Fi.
Krok 7: Nakonec klepněte na položku LonelyScreen (nebo cokoliv, co pojmenujete) na zařízení iPhone / iPad, abyste mohli začít zrcadlit obrazovku zařízení iPhone / iPad na svém počítači nebo zařízení se systémem Windows 10.

Chcete-li zastavit zrcadlení obrazovky zařízení iPhone / iPad v počítači se systémem Windows 10
Krok 1: Na vašem iPhonu / iPadu otevřete Control Center.
Krok 2: Klepněte na položku LonelyScreen (nebo na název, který jste nastavili pro přijímač LonelyScreen v počítači). Pokud nemůžete zobrazit LoenlyScreen, přejděte vodorovně, abyste ho viděli.

Krok 3: Nakonec klepněte na Vypnout AirPlay Mirroring pro okamžité vypnutí zrcadlení. Pokud si to přejete, můžete nyní Wi-Fi vypnout.

Nezapomeňte zkontrolovat, jak importovat fotografie z iPhonu do průvodce Windows 10 PC.

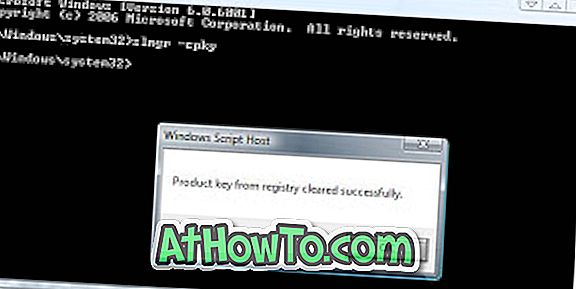










![Postup: Instalace systému Windows 10 nebo Windows 7 z jednotky USB [Podrobný průvodce 100%]](https://athowto.com/img/windows-7-guides/507/how-install-windows-10.jpg)

