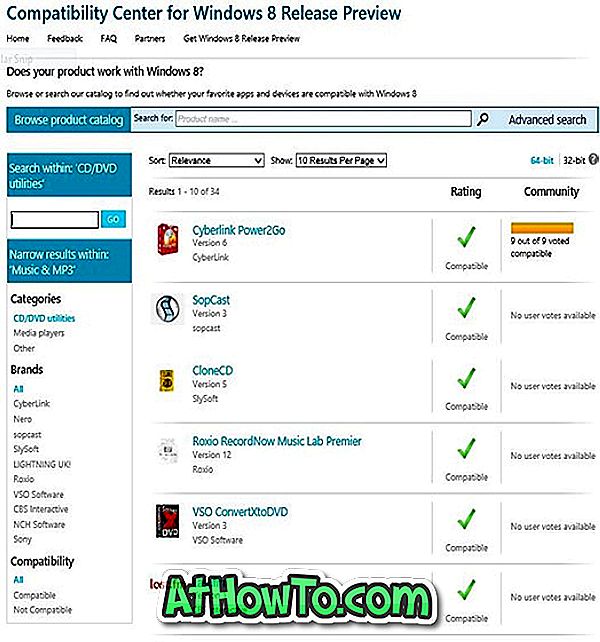Microsoft Edge, nový výchozí webový prohlížeč ve Windows 10 má čisté rozhraní a většinou funguje bez jakýchkoliv problémů. Zatímco většina uživatelů používá jako svůj primární prohlížeč Firefox nebo Chrome, malé množství uživatelů Windows 10 používá Edge jako svůj výchozí prohlížeč.
Mnoho uživatelů má problémy při používání Edge na Windows 10. Pro některé uživatele se Edge vůbec nespustí. Někteří uživatelé si stěžují, že se Edge zhroutí, jakmile je spuštěn. A pro několik dalších je Edge velmi pomalý a při načítání stránek občas narazí.

Pokud máte problémy s aplikací Microsoft Edge, můžete být schopni opravit všechny problémy přeinstalací prohlížeče. Přestože přeinstalace Edge prohlížeče není velmi přímočará úloha, pokud máte s Edge vážné problémy, přeinstalace prohlížeče je nejlepším způsobem, jak opravit všechny problémy.
Chcete-li přeinstalovat prohlížeč Edge v systému Windows 10, postupujte podle níže uvedených pokynů. Než se pokusíte tento postup v počítači se systémem Windows 10, přečtěte si prosím pozorně všechny kroky.
Vezměte prosím na vědomí, že můžete ztratit všechny oblíbené položky i historii procházení. Pokud máte desítky oblíbených, exportujte oblíbené položky do jiného prohlížeče.
DŮLEŽITÉ: Doporučujeme opravit Microsoft Edge nebo obnovit Microsoft Edge před pokusem o jeho přeinstalaci.
POZNÁMKA: Doporučujeme vytvořit bod obnovení systému před pokusem o tento postup v počítači.
Přeinstalace Microsoft Edge v systému Windows 10
Krok 1: Zavřete prohlížeč Microsoft Edge, pokud je spuštěn.
Krok 2: Otevřete Průzkumník souborů, klepněte na položku Zobrazit a poté zaškrtněte políčko Skryté položky a zobrazte všechny skryté složky. Toto je vyžadováno, protože některé složky, jako jsou AppData, jsou ve výchozím nastavení skryté.

Krok 3: Přejděte do následujícího umístění:
C: Uživatelé Uživatelské jméno AppData Místní balíčky
Nahraďte „UserName“ svým uživatelským jménem.
Tip: Můžete rychle přejít na výše uvedené umístění vložením cesty do příkazového řádku Spustit.
Krok 4: Vyhledejte složku s názvem Microsoft.MicrosoftEdge_8wekyb3d8bbwe a odstraňte ji. Stisknete-li tlačítko nebo klepněte na tlačítko Odstranit, zobrazí se dialog pro potvrzení. Klepněte na tlačítko Ano.

Zobrazí se následující dialog se zprávou Příprava na recyklaci ze zprávy Balíčky. Nalezení všech položek v této složce může trvat přibližně 10 minut.


Může se zobrazit následující dialog s „Chcete trvale odstranit tuto složku? Složka obsahuje položky, jejichž názvy jsou příliš dlouhé pro zprávu Koš. Stačí kliknout na tlačítko Ano.

Windows 10 bude trvat několik minut odstranit nebo položky této složky. Pokud se zobrazí následující dialog s textem Opravdu chcete smazat? Zpráva, klepněte na tlačítko Ano.

Pokud odmítne odstranit některé soubory, klepněte na tlačítko Přeskočit.
Krok 5: Ukončete všechny spuštěné aplikace a restartujte počítač .
Krok 6: Spusťte PowerShell jako správce. To lze provést zadáním PowerShell do nabídky Start nebo do vyhledávacího pole na hlavním panelu, kliknutím pravým tlačítkem myši na položku PowerShell a následným kliknutím na možnost Spustit jako správce.

Krok 7: Jakmile je PowerShell spuštěn, přejděte do adresáře uživatelského účtu provedením následujícího příkazu.
cd C: uživatelské jméno
Nahraďte „yourusername“ svým aktuálním uživatelským jménem svého účtu.

Krok 8: Nakonec zkopírujte a vložte následující příkaz do výzvy a stiskněte klávesu Enter.
Get-AppXPackage -AllUsers -Name Microsoft.MicrosoftEdge | Foreach {Add-AppxPackage -DisableDevelopmentMode -Zaregistrujte “$ ($ _. InstallLocation) AppXManifest.xml” -Verbose}

Po úspěšném provedení příkazu se zobrazí zpráva „Operace dokončena pro“.

A je to! Znovu restartujte počítač . Nyní byste měli být schopni spustit a používat prohlížeč Edge bez jakýchkoliv problémů.
Jak odinstalovat a odstranit Microsoft Edge z průvodce Windows 10 by vás také mohlo zajímat.