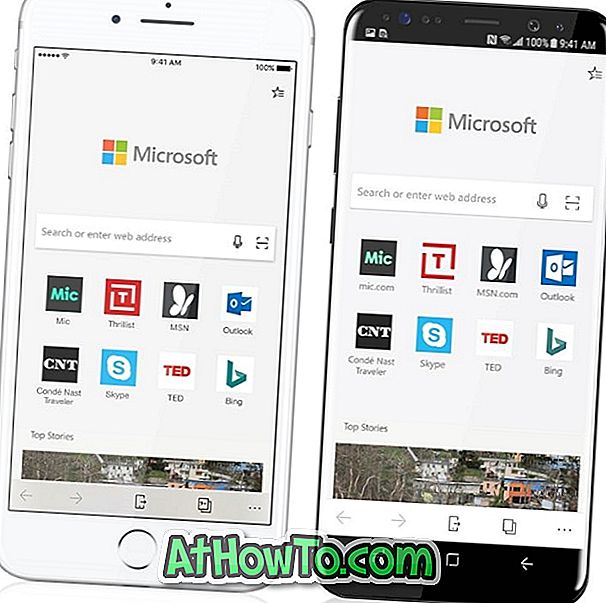Když otevřete dialogové okno Tisk z aplikace v systému Windows 10, v dialogovém okně Tisk se zobrazí všechny připojené tiskárny. Kromě fyzických tiskáren se v dialogu zobrazují také virtuální tiskárny, například Microsoft Print to PDF a Microsoft XPS Document Writer.
Jak již víte, Microsoft Print to PDF vám umožňuje ukládat dokumenty jako PDF soubory. Podobně umožňuje Microsoft XPS Document Writer uložit soubor ve formátu OpenXPS Document (.oxps). Ve Windows 10 je k dispozici speciální program s názvem XPS Viewer, který umožňuje otevírat dokumenty .oxps.

Dokument OpenXPS je méně známý formát dokumentu, protože většina uživatelů preferuje ukládání a sdílení dokumentů ve formátu PDF. Pokud také nepoužíváte formát dokumentu OpenXPS nebo neukládáte dokumenty ve formátu .oxps do počítače, můžete zvážit odebrání položky Formát dokumentu Microsoft XPS z dialogového okna Tisk.
Systém Windows 10, podobně jako starší verze, umožňuje snadno odebrat položky z dialogového okna Tisk. Ve skutečnosti existuje ustanovení o úplném vypnutí funkce Microsoft XPS Document Writer.
Postupujte podle pokynů v jedné z níže uvedených metod vypnout nebo odebrat Microsoft XPS Document Writer v systému Windows 10.
Metoda 1 z 3
Odebrat Microsoft XPS Document Writer z dialogového okna Tisk
Krok 1: Otevřete aplikaci Nastavení buď klepnutím na ikonu ozubeného kola v levém podokně nabídky Start nebo současným stisknutím loga Windows a kláves I.
Krok 2: V aplikaci Nastavení přejděte na položku Zařízení > Tiskárny a skenery . Nyní byste měli vidět všechny připojené tiskárny a skenery, pokud nějaké existují. V části Tiskárny a skenery se kromě jiných položek zobrazí položka Microsoft XPS Document Writer.

Krok 3: Klikněte na položku Microsoft XPS Document Writer a otevřete položku Open Queue, Manage a Remove Device.

Krok 4: Nakonec klepněte na položku Odebrat položku zařízení . Po zobrazení zprávy „Opravdu chcete odebrat toto zařízení?“ Klepněte na tlačítko Ano a odeberte položku Microsoft XPS Document Writer z dialogového okna Tisk v systému Windows 10.

Metoda 2 z 3
Úplně odebrat zapisovač dokumentů Microsoft XPS z Windows 10
Pokud byste chtěli zcela odstranit Microsoft XPS Document Writer z Windows 10, vyplňte prosím níže uvedené pokyny.
Krok 1: Do pole Hledat / panel úloh zadejte příkaz appwiz.cpl a stisknutím klávesy Enter otevřete okno Programy a funkce. Programy a funkce můžete také otevřít z Ovládacích panelů.

Krok 2: V levém panelu okna klepněte na odkaz Zapnout nebo vypnout funkce systému Windows .

Krok 3: Ve výsledném okně zrušte zaškrtnutí políčka vedle Microsoft XPS Document Writer . Klepněte na tlačítko OK .

Jakmile je funkce vypnuta, zobrazí se zpráva „ Dokončeno požadované změny systému Windows “.

Můžete také vypnout nebo odebrat prohlížeč XPS Viewer. Chcete-li tuto funkci odebrat, zrušte zaškrtnutí políčka XPS Viewer.

Metoda 3 z 3
Odebrat Microsoft XPS Document Writer pomocí libovolného programu
Krok 1: Otevřete jakýkoli klasický program pro úpravy textu, jako je například Poznámkový blok nebo WordPad. V této příručce používáme program Poznámkový blok, ale můžete použít aplikaci WordPad nebo jakýkoli jiný program, který umožňuje tisk.
Krok 2: Po spuštění programu stiskněte současně klávesy Ctrl a P a otevřete dialogové okno Tisk. Případně můžete klepnout na nabídku Soubor a potom klepnutím na možnost Tisk otevřít stejnou.

Krok 3: V části Vybrat tiskárnu se zobrazí položka Microsoft XPS Document Writer mezi ostatními položkami tiskárny.
Krok 4: Klepněte pravým tlačítkem myši na položku Microsoft XPS Document Writer a poté klepněte na tlačítko Odstranit, abyste ji odstranili z dialogového okna Tisk. Po zobrazení dialogového okna pro potvrzení operace klepněte na tlačítko Ano . Nakonec klikněte na tlačítko Použít pro uložení změn.

Tato akce odstraní položku Microsoft XPS Document Writer z dialogového okna Tisk pro všechny programy.
Můžete si také přečíst naše pokyny k instalaci a nastavení tiskáren Wi-Fi v příručce Windows 10. \ t