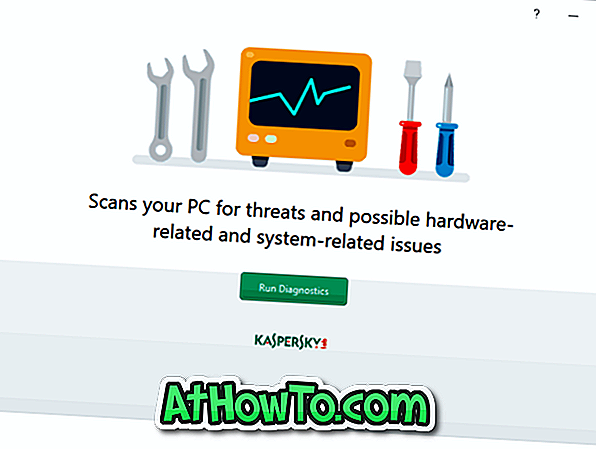Ve výchozím nastavení umožňuje systém Windows 10 prohledávat web přímo z vyhledávacího pole na hlavním panelu. Hledání používá Bing jako webový vyhledávač a otevře výsledky vyhledávání v Edge, což je výchozí webový prohlížeč ve Windows 10.
Jak již pravděpodobně víte, v aplikaci Nastavení ani v Ovládacích panelech není žádné nastavení pro použití Google nebo jiného vyhledávače jako výchozího vyhledávání v hlavním panelu nebo hledání v nabídce Start namísto výchozího vyhledávacího nástroje Bing.

Přibližně před měsícem jsme sdíleli náhradní řešení, které umožňuje vyhledávání ve službě Google na hlavním panelu systému Windows 10. Toto řešení vyžaduje nastavení prohlížeče Google Chrome jako výchozího webového prohlížeče v systému Windows 10 a instalaci bezplatného rozšíření. Co když používáte Firefox místo Chrome?
V této příručce uvidíme, jak používat Firefox pro nastavení Google jako výchozího vyhledávače pro vyhledávání na hlavním panelu ve Windows 10.
AKTUALIZACE: K dispozici je nástroj nazvaný Deflektor vyhledávání, díky němuž je výchozí vyhledávač Google pro vyhledávání na hlavním panelu Windows 10 bez použití prohlížeče.
Metoda 1 z 2
Použijte Foxtana Pro k vynucení vyhledávání na hlavním panelu pomocí Google místo Bing
Foxtana Pro je bezplatný doplněk pro Firefox, který přesměruje vyhledávání na webu z webu Bing na Google nebo jakýkoli jiný vyhledávač, který chcete používat. S pomocí Foxtana Pro můžeme nastavit Google jako výchozí vyhledávač pro hlavní panel / Spustit vyhledávání ve Windows 10.
Krok 1: Nejprve je třeba nastavit Firefox jako výchozí prohlížeč v systému Windows 10, aby tato příručka fungovala. Chcete-li to provést, přejděte do aplikace Nastavení systému Windows 10> Aplikace > Stránka Výchozí aplikace .
Krok 2: V sekci Webový prohlížeč klikněte na ikonu plus (+) (nebo klikněte na ikonu Edge / aktuální výchozí prohlížeč) a poté klikněte na prohlížeč Firefox, abyste nastavili Firefox jako výchozí.

Krok 3: V prohlížeči Firefox přejděte na stránku Foxtana Pro. Klikněte na tlačítko Přidat do Firefoxu a poté klikněte na tlačítko Přidat, abyste si doplněk nainstalovali ve Firefoxu.
Krok 4: Nyní, když jste nainstalovali doplněk Foxtana Pro, musíte do počítače nainstalovat další malý nástroj. Proč? Foxtana Pro sám nemůže přinutit Cortanu nebo Start start použít Google vyhledávání místo Bing. Potřebujeme malou pomůcku s názvem Edge Deflector, která by nutila Cortanu používat výchozí webový prohlížeč místo vestavěného prohlížeče Edge. Dostaňte to odtud.
Krok 5: Spusťte nastavení deflektoru a postupujte podle pokynů na obrazovce. Když se zobrazí následující dialogové okno „Jak chcete otevřít toto?“, Vyberte ze seznamu položku Deflektor hran. A je to!

Vyhledávání přes Cortana nebo vyhledávací pole na hlavním panelu budou automaticky přesměrována z vyhledávání Bing na Google.
Můžete se dostat na stránku nastavení Foxtana Pro a nastavit Google, Yahoo, DuckDuckGo, Baidu nebo jakýkoli jiný vyhledávač jako výchozí vyhledávač pro hlavní panel / Spustit vyhledávání ve Windows 10.

Metoda 2 z 2
Nastavte Google jako výchozí vyhledávání na hlavním panelu systému Windows 10
UPDATE: Tato metoda již nefunguje v nejnovějších verzích Firefoxu a Windows 10.
Vypadá to, že Mozilla, vývojář Firefoxu, také není spokojen s rozhodnutím společnosti Microsoft nabídnout žádná nastavení pro změnu výchozího webového vyhledávače použitého na hlavním panelu nebo v nabídce Hledat ve Windows 10.
V nejnovější verzi Nightly build (verze 42) přidala Mozilla novou možnost s názvem „Použít tento vyhledávač pro vyhledávání ze systému Windows“ a ve výchozím nastavení je povolena. Tato volba umožňuje snadno nastavit Google jako výchozí vyhledávač na hlavním panelu Windows 10 . Ve skutečnosti můžete nastavit jakýkoli jiný vyhledávač jako Yahoo! a DuckDuckGo jako výchozí vyhledávání na hlavním panelu pomocí této nové funkce. Je samozřejmé, že funkce funguje pouze tehdy, když nastavíte Firefox jako výchozí prohlížeč.
Jediný úlovek je, že výchozí vyhledávání v hlavním panelu Windows 10 bude také výchozím vyhledávačem ve Firefoxu, což znamená, že výchozí vyhledávač ve Firefoxu a hledání na hlavním panelu Windows 10 bude stejný.
Nastavení Google jako výchozího vyhledávání
Chcete-li, aby se Google stal výchozím vyhledávacím panelem na hlavním panelu v systému Windows 10 nebo nastavte jiný vyhledávač jako výchozí, stačí provést následující kroky.
Krok 1: Nejdříve si stáhněte nejnovější verzi Firefoxu Nightly build z této stránky Mozilly a pak ji nainstalujte na svůj počítač. Všimněte si, že můžete nainstalovat Firefox Nightly vedle stabilní sestavení bez jakýchkoliv problémů.
POZNÁMKA: Po vydání finální verze Firefoxu 42 nebudete muset stahovat a instalovat verzi Firefoxu Nightly. Tento průvodce aktualizujeme, jakmile je finální verze Firefoxu 42.0 vypnutá.
Krok 2: Po instalaci verze Firefox 42 nebo vyšší otevřete stránku Možnosti Firefoxu. Chcete-li ji otevřít, klepněte na tlačítko Otevřít nabídku (viz obrázek níže) a poté klepněte na položku Možnosti.

Krok 3: V levém podokně klepněte na tlačítko Hledat a zobrazte všechna nastavení související s vyhledáváním na pravé straně.
Krok 4: Nyní, v části Výchozí vyhledávač, vyberte Google nebo jiný vyhledávač, který chcete nastavit jako výchozí v hlavním panelu Windows 10 a ve Firefoxu.

Krok 5: Nakonec povolte možnost Použít tento vyhledávač pro vyhledávání z možností Windows, není již povolena.
A je to! Google by nyní měl být vaším výchozím vyhledávačem na hlavním panelu systému Windows 10 (pro webové vyhledávání) a také v prohlížeči Firefox. Hodně štěstí!
Užijte si Windows 10!