V současné době mnoho uživatelů PC používá mobilní datová připojení nebo měřené sítě. Mobilní datová spojení obvykle nejsou tak levná jako širokopásmová připojení a často mají datový limit.
Pokud překročíte datový limit, poskytovatelé internetových služeb účtují podle množství použitých dat nebo snižují rychlost připojení na rychlost, která je sotva použitelná.
Pokud používáte měřené připojení nebo pokud váš poskytovatel služeb Internetu nastavil datový limit, můžete použít funkci měřeného připojení, která je k dispozici v systému Windows 10, aby se snížilo množství dat používaných vaším počítačem.
Proč nastavit síťové připojení jako měřené
Pokud je počítač připojen k měřené síti, bude služba Windows Update v systému Windows 10 stahovat pouze prioritní nebo kritické aktualizace. Aplikace nebudou automaticky aktualizovány a soubory offline (pokud používáte technologii OneDrive) se nemusí automaticky synchronizovat. Živé dlaždice se také ve výchozím nastavení neaktualizují.
Zatímco systém Windows 10 standardně zpracovává všechny mobilní širokopásmové sítě jako měřená připojení, sítě Wi-Fi se ve výchozím nastavení považují za neměřené.
To znamená, že pokud je váš počítač s operačním systémem Windows 10 připojen k mobilnímu širokopásmovému připojení, stáhne pouze prioritní aktualizace, aby se snížilo využití dat, a jakmile se připojíte k síti Wi-Fi nebo místní síti, bude automaticky stahovat zbývající aktualizace.
Chcete-li nastavit připojení k Internetu nebo síť jako měřené připojení v systému Windows 10, postupujte podle níže uvedených pokynů. Všimněte si, že v systému Windows nelze nastavit místní síť nebo síť LAN.
Metoda 1
Nastavte připojení jako měřené v systému Windows 10
Důležité: Zkontrolujte, zda je počítač s operačním systémem Windows 10 aktuálně připojen k síti, kterou chcete nastavit jako měřené připojení.
Krok 1: V systémové liště klikněte na ikonu Wi-Fi, abyste zobrazili plovoucí nabídku sítě, a potom klepněte na položku Nastavení sítě a otevřete část Síť a Internet v aplikaci Nastavení.

Krok 2: Klepnutím na první možnost Wi-Fi zobrazíte všechny dostupné sítě Wi-Fi a síť Wi-Fi, ke které jste připojeni. Klepněte na tlačítko Upřesnit možnosti .
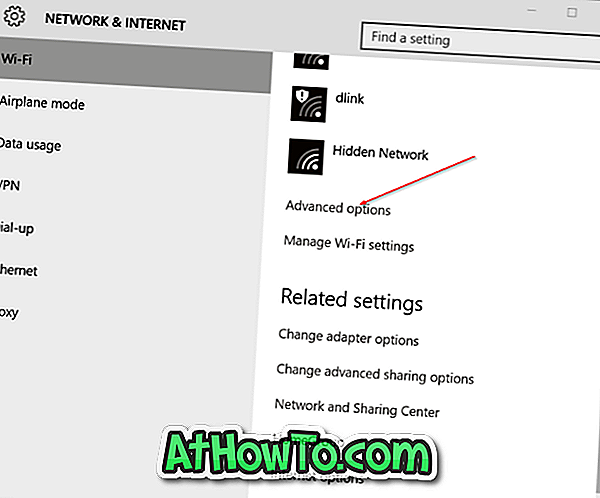
Krok 3: Ve skupinovém rámečku Metered connection zapněte volbu s názvem Set as metered connection . A je to! Od této chvíle bude systém Windows 10 považovat vaši stávající síť Wi-Fi za měřené připojení.
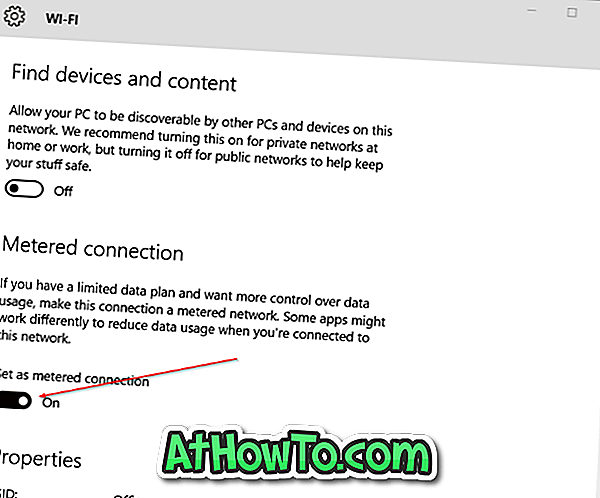
Okno 10 může nadále stahovat aktualizace ovladačů zařízení a získávat návrhy vyhledávání a webové výsledky z aplikace Bing i po nastavení sítě jako měřeného připojení. Doporučujeme vám projít si náš způsob, jak zabránit tomu, aby systém Windows 10 automaticky stahoval aktualizace ovladačů a zakázal průvodce vyhledáváním Bing, aby bylo možné ukládat naměřená data.
Metoda 2
Vytvořte síť s měřením připojení ve Windows 10
Krok 1: Otevřete aplikaci Nastavení. Existuje spousta způsobů, jak otevřít aplikaci Nastavení v systému Windows 10. Můžete buď kliknout na ikonu Nastavení v nabídce Start nebo otevřít klávesovou zkratku Windows + I.
A pokud aplikace Nastavení odmítne otevřít, použijte opravu v aplikaci Nastavení, která se neotevře ve Windows 10.
Krok 2: V aplikaci Nastavení klepněte na položku Síť a Internet .
Krok 3: Klepněte na položku Wi-Fi a potom klepněte na tlačítko Upřesnit možnosti .
Krok 4: V části Metered connection (Zapojení měřeného připojení) zapněte možnost s názvem Set as metered connection (Nastavit jako měřené připojení), aby se aktuální síť Wi-Fi změřila v měřené síti.
Jste na měřené síti? Pokud ano, jaký je limit využití dat?












![Postup: Instalace systému Windows 10 nebo Windows 7 z jednotky USB [Podrobný průvodce 100%]](https://athowto.com/img/windows-7-guides/507/how-install-windows-10.jpg)

