Podokno podrobností, malé podokno, které zobrazuje podrobnosti o souboru, když je vybrán, je jednou z mnoha užitečných funkcí, které byly poprvé představeny v systému Windows Vista, a je také součástí verzí systému Windows 7, Windows 8 a Windows 8.1. Ve Windows Vista a Windows 7 se podokno podrobností zobrazí v dolní části Průzkumníka Windows.
Ve Windows 8 a Windows 8.1 Microsoft přesunul podokno podrobností vpravo od Průzkumníka Windows (Průzkumník souborů). Ve výchozím nastavení se podokno podrobností neobjeví ve Windows 8 a 8.1 Explorer a je třeba jej zapnout kliknutím na kartu Zobrazit a následným klepnutím nebo klepnutím na tlačítko Podrobnosti podokna.

Přestože existuje možnost zapnout nebo vypnout podokno, společnost Microsoft neposkytla možnost přesunout podokno podrobností do dolní části průzkumníka. Uživatelé systému Vista a Windows 7, kteří provedli upgrade na systém Windows 8 nebo Windows 8.1, by měli dávat přednost podokně podrobností v dolní části Průzkumníka.
Jak jsme se zmínili dříve, v systému Windows 8 / 8.1 neexistuje žádná možnost, jak přesunout podokno podrobností, a je třeba převzít vlastnictví shellu32.dll a upravit jej tak, aby ho bylo možné přesunout z výchozího umístění. Vzhledem k tomu, shell32.dll je systémový soubor a poškozený systémový soubor může váš počítač unbootable, ruční úpravy systémového souboru se nedoporučuje.
Pokud jste uživatel systému Windows 8.1 a chcete přesunout podokno podrobností, budete rádi, že víte o dostupnosti bezplatného nástroje nazvaného Shell32 Details Pane Mod pro Windows 8.1 . Shell32 Detaily Pane Mod vám umožní snadno přesunout podokno podrobností do horní nebo dolní části Průzkumníka Windows pomocí několika kliknutí myší.

Krása tohoto nástroje je, že nejprve vytvoří zálohu původního souboru Shell32.dll před jeho nahrazením vlastní, takže můžete rychle obnovit původní soubor a styl bez problémů.
DŮLEŽITÉ: Před dalším pokračováním vytvořte ruční bod obnovení systému a budete chtít nahradit původní soubor Shell32 vlastním. Postupujte podle pokynů pečlivě, abyste se ujistili, že neskončíte s vlastním souborem Shell32.dll bez digitálního podpisu a systému Windows, který nelze spustit.
Tento nástroj je kompatibilní pouze s 64bitovou verzí systému Windows 8.1 RTM . Pokud se nacházíte ve Windows 8.1 Preview, můžete tento nástroj vyzkoušet až po upgradu na Windows 8.1 RTM.
Jak přesunout podrobnosti nahoru nebo dolů v Průzkumníku souborů systému Windows 8.1:
Krok 1: Navštivte tuto stránku fóra MSFN a stáhněte si Shell32 Podrobnosti Pane Mod zip file. Pokud používáte prohlížeč Internet Explorer ke stažení tohoto souboru, může se stát, že „Shell32_Setup-1.6.exe není běžně stahován a může poškodit počítač“. Stačí kliknout na tlačítko Spustit.
Krok 2: Poklepáním na stažený spustitelný soubor spustíte nastavení Shell32 Details Pane Mod. Znovu můžete získat varování systému Windows SmartScreen. Klepněte na tlačítko Možnosti a potom klepněte na tlačítko Spustit přesto tlačítko.
Krok 3: Klepněte na tlačítko Další, přijměte smlouvu a znovu klepněte na tlačítko Další. Chcete-li přesunout podokno podrobností dolů nebo vybrat jiný styl, klepněte na následující obrazovce na možnost Podrobnosti podokna podrobností podokna (Windows 7 Výchozí), klepněte na tlačítko Další a potom klepněte na tlačítko Instalovat, abyste nahradili původní soubor Shell32.dll. soubor s vlastní.

Krok 4: Jakmile je soubor nahrazen, zobrazí se dialogové okno s upozorněním „Před restartováním počítače zkontrolujte vlastnosti shell32.dll, abyste se ujistili, že má digitální podpis. Chcete obnovit zprávu shell32.dll?

Nástroj automaticky otevře vlastnosti Shell32.dll pro vás. Pokud se zobrazí karta Digitální podpis, jednoduše klikněte na tlačítko Ne a pokud neexistuje karta Digitální podpis, budete muset klepnutím na tlačítko Ano obnovit původní soubor Shell32.dll.

DŮLEŽITÉ: Pokud soubor nemá digitální podpis, může se stát, že se systém Windows při dalším pokusu o restart počítače nespustí nebo nezobrazí modrou obrazovku. Ujistěte se tedy, že nový Shell32.dll má digitální podpis nebo použijte možnost obnovení původního souboru.
Krok 5: Jakmile budete hotovi, budete vyzváni k restartu počítače, abyste provedli změny. Po restartování počítače otevřete Průzkumník Windows, klepněte na položku Zobrazit a potom klepněte na podokno Podrobnosti, chcete-li zobrazit podokno podrobností v dolní nebo horní části Průzkumníka.


Díky Deskmodder.de

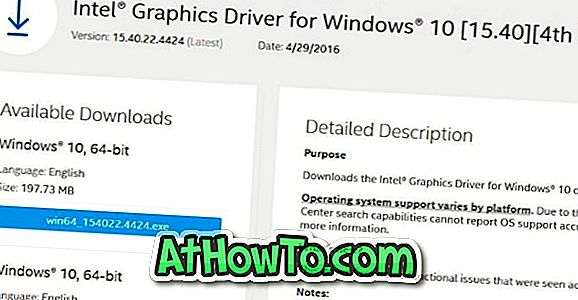










![Postup: Instalace systému Windows 10 nebo Windows 7 z jednotky USB [Podrobný průvodce 100%]](https://athowto.com/img/windows-7-guides/507/how-install-windows-10.jpg)

